スタイルの設定#
「ホーム」タブの「フォント」グループや「段落」グループから、文字と段落の修飾を設定することができますが、より効率的に、一貫性のある文書を作成するためには、スタイルを使用することが重要です。スタイルを使用すると、以下のようなメリットがあります。
文書全体の一貫性を保つことができる
文書の修飾を簡単に変更できる
目次、索引などの自動生成が可能
特に、論文などの長い文書を作成する場合は、スタイルを先に設定しておくと、後で修飾を変更する際に便利です。
スタイルの適用#
以下の図のように、「ホーム」タブの「スタイル」グループには、「標準」、「見出し1」、「表題」、「引用」などのスタイルが用意されています。
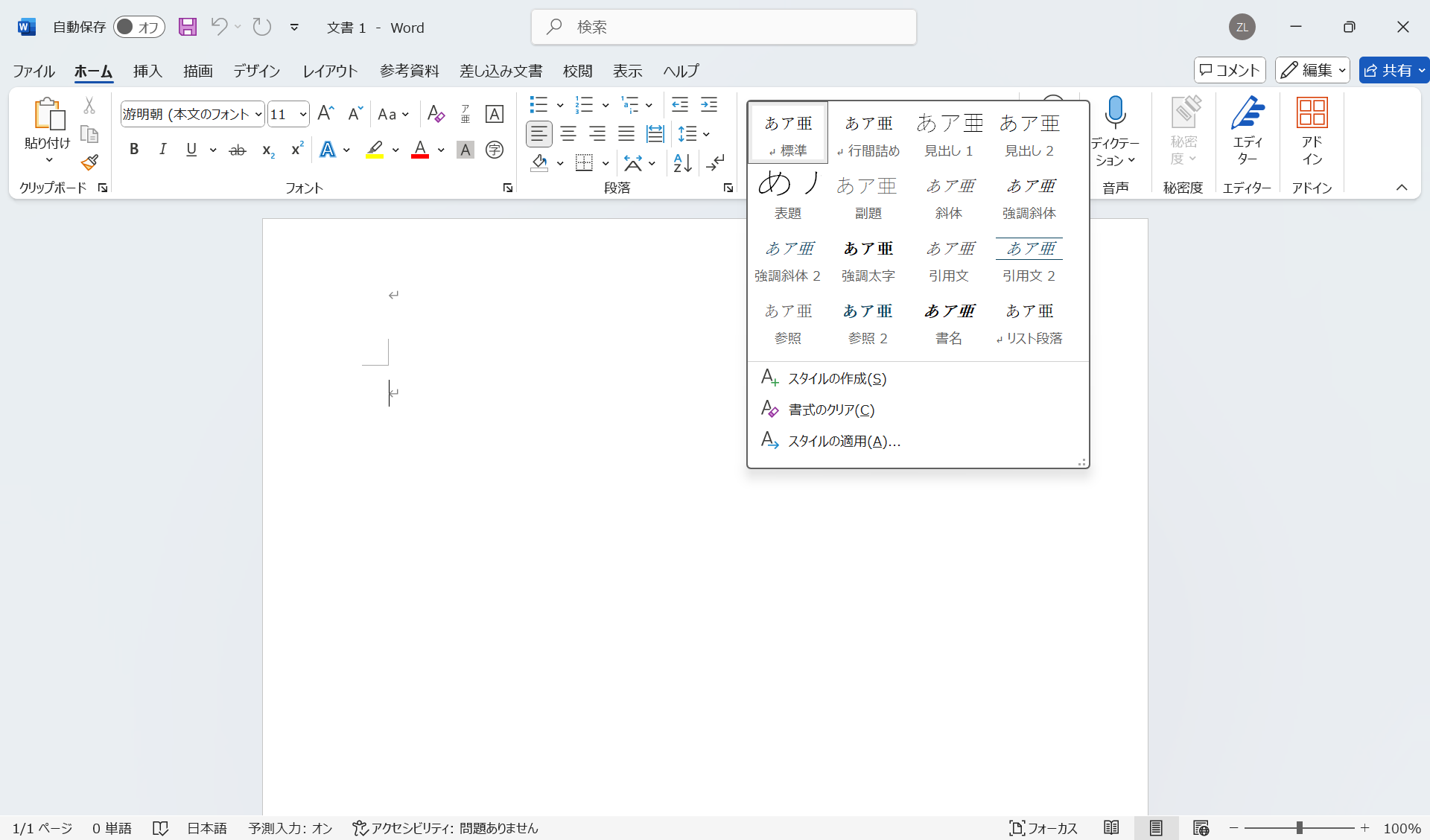
Fig. 31 Wordのスタイル#
ここから、スタイルの適用方法を説明しますので、以下の内容をワードに入力します。
タイトル
序論
本論
標準
強調太字
本論(1)
本論(2)
結論
上記の内容を入力すると、以下のようになります。「スタイル」グループを確認すると、「標準」が選択されていることがわかります。これは、デフォルトで入力される文字列に適用されるスタイルです。
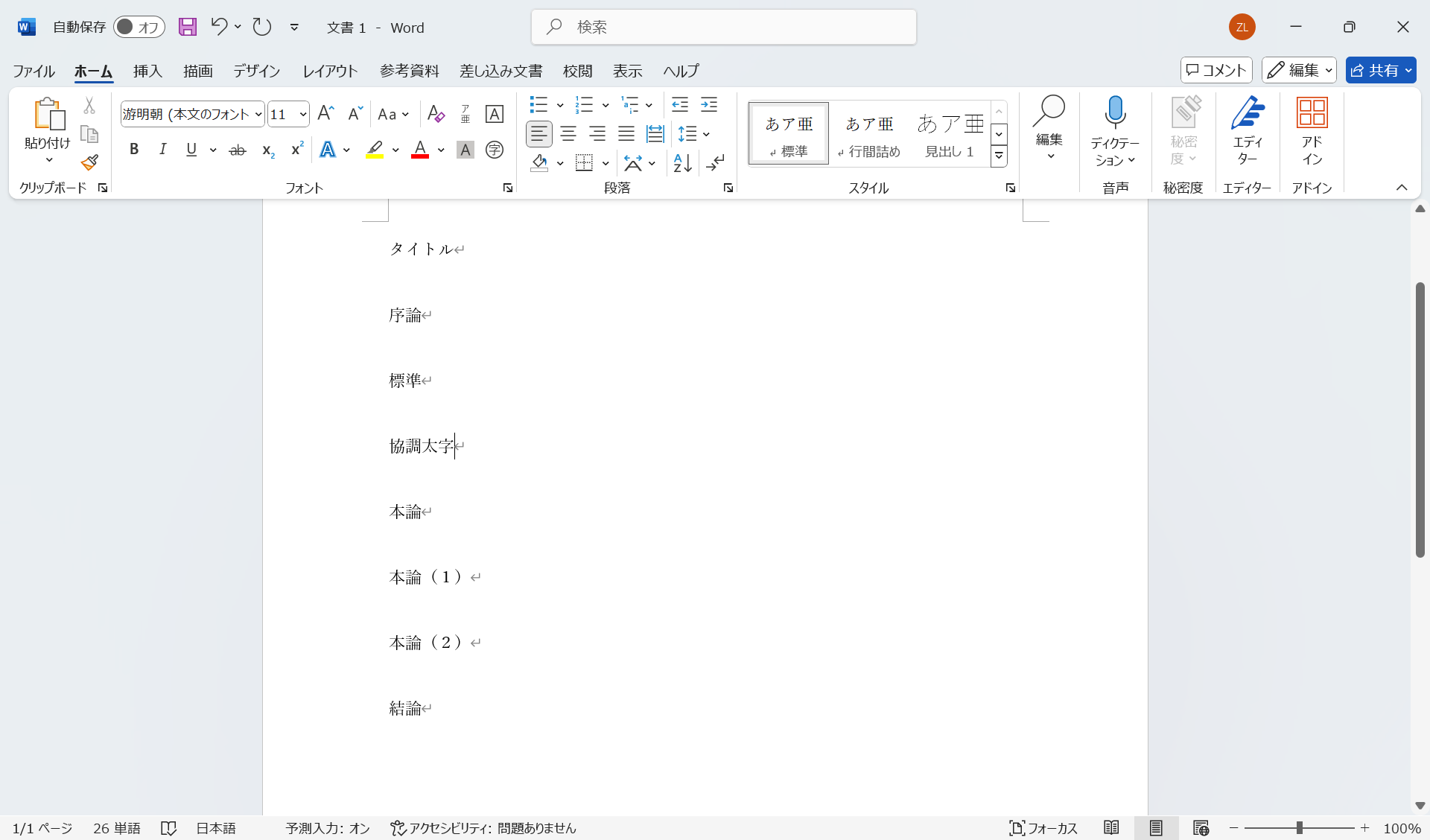
Fig. 32 「標準」スタイルで入力された文字列#
それぞれのテキストを選択して、スタイルを適用します。 タイトルには「表題」、 序論、本論、結論には「見出し1」、 標準には「標準」、 強調太字には「強調太字」、 本論(1)、本論(2)には「見出し2」を適用します。
下の図では、スタイルが適用された画面を示しています。見出し1と見出し2のスタイルを適用すると、文字も前に点が付きます。この点は、ワードで見出しが適用されていることを示しています。印刷時には、この点は表示されません。
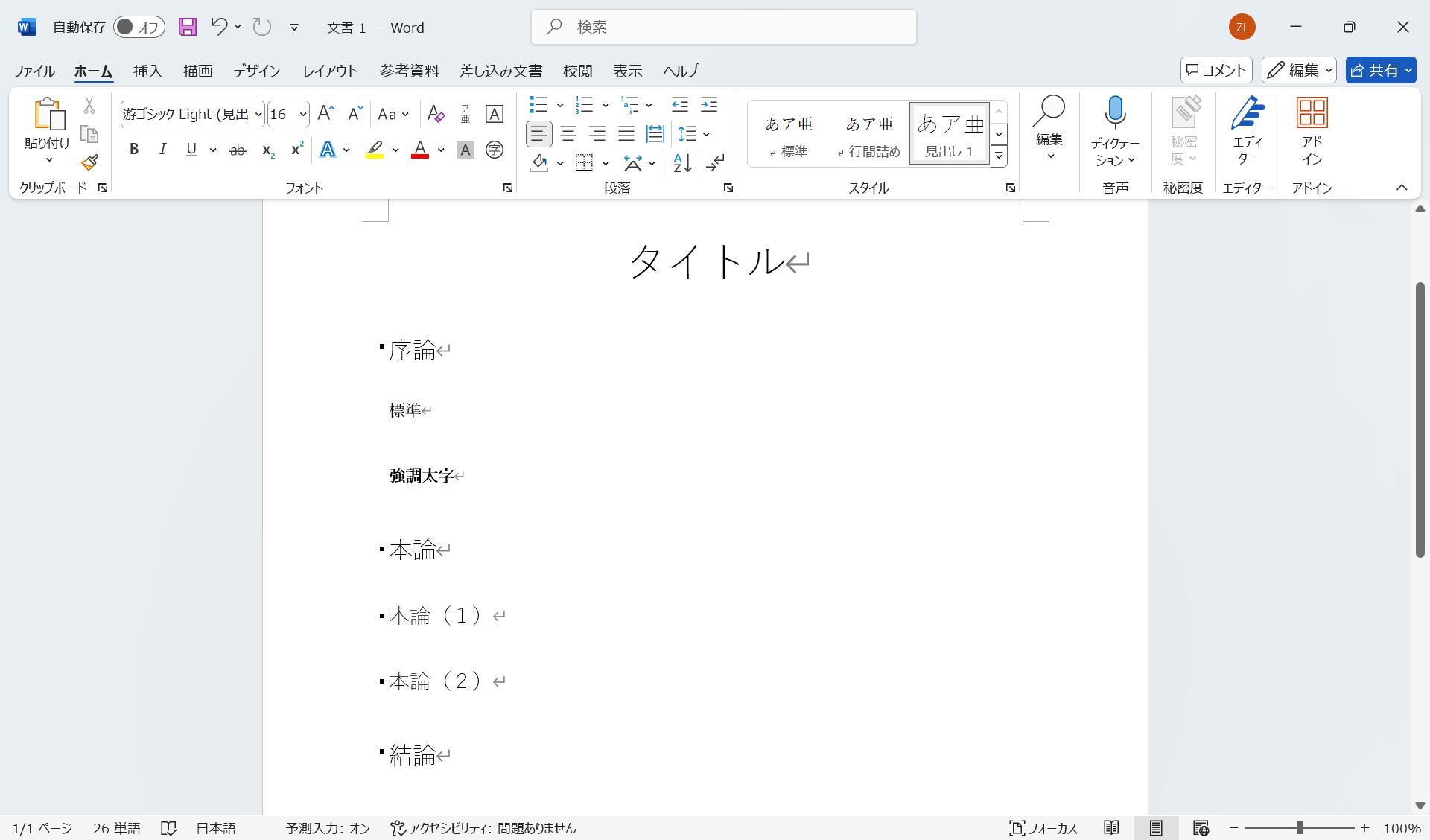
Fig. 33 スタイルの適用#
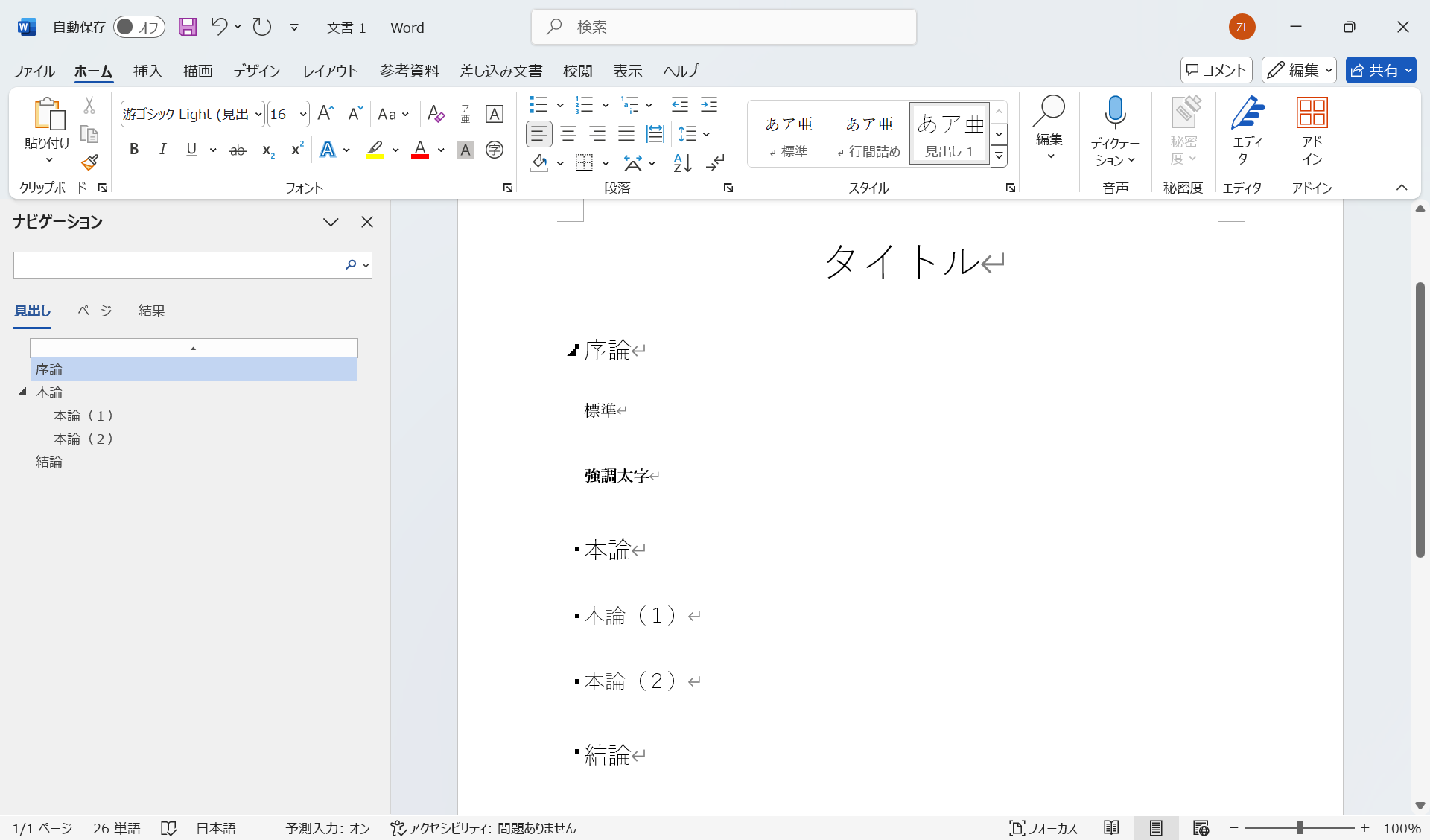
Fig. 34 ナビゲーションペイン#
スタイルの変更#
見出し1のスタイル#
「見出し1」のスタイルを変更するには、スタイルの「見出し1」を右クリックして、「変更」を選択します。
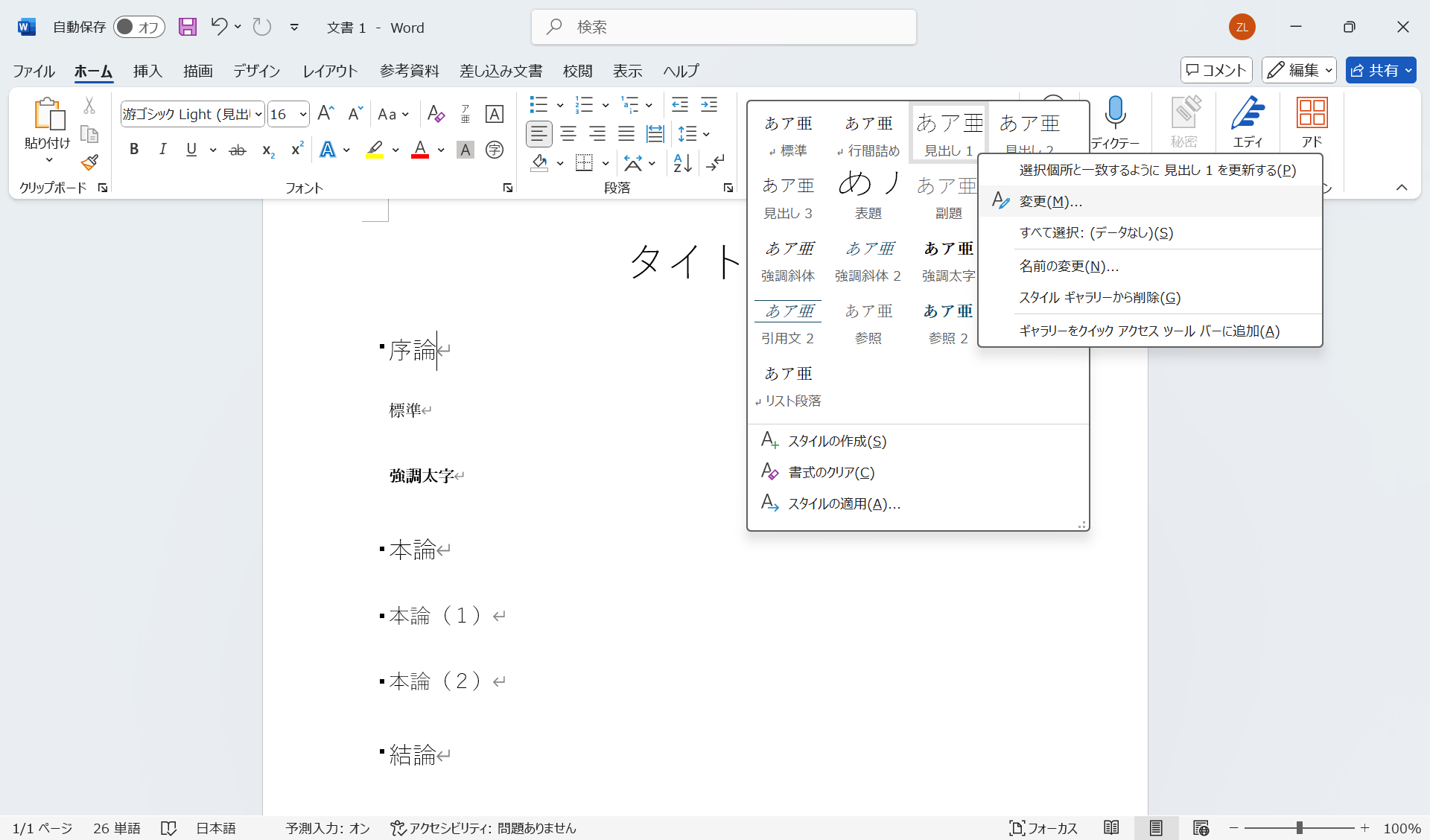
Fig. 35 「見出し1」スタイルの変更#
「変更」を選択すると、「スタイルの変更」が表示されます。ここでは、フォントサイズを「14」に変更して、「B」を選択し、「OK」をクリックします。
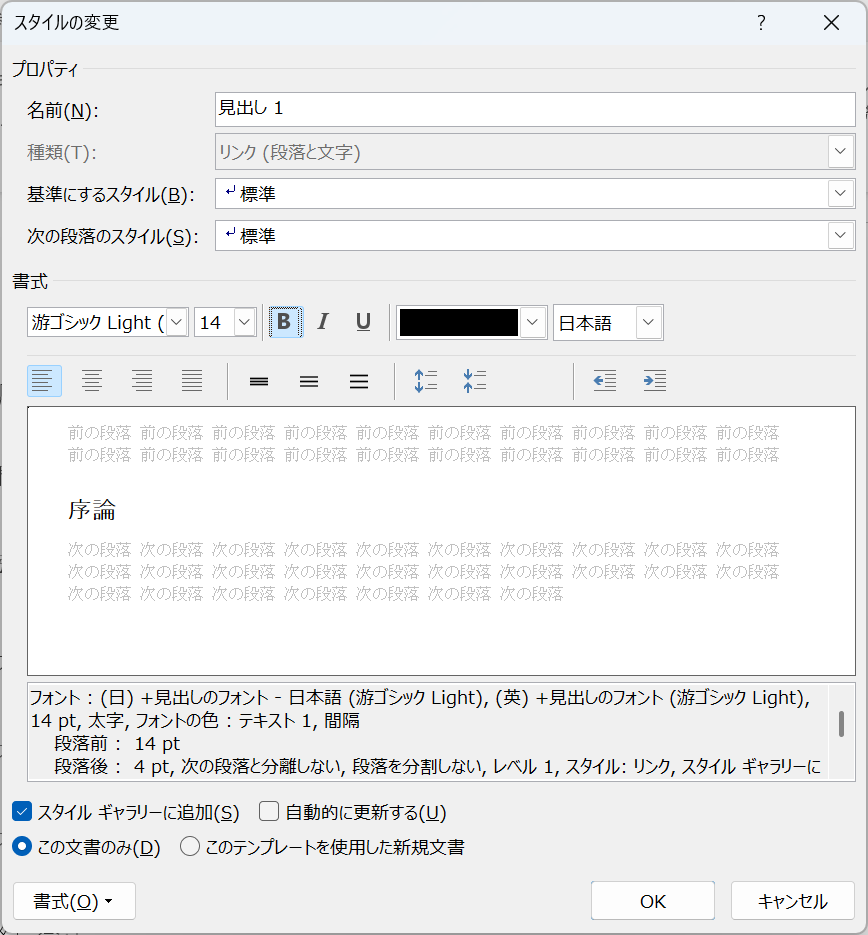
Fig. 36 「スタイルの変更」ダイアログ#
「序論」、「本論」、「結論」のスタイルが自動的に変更されます。
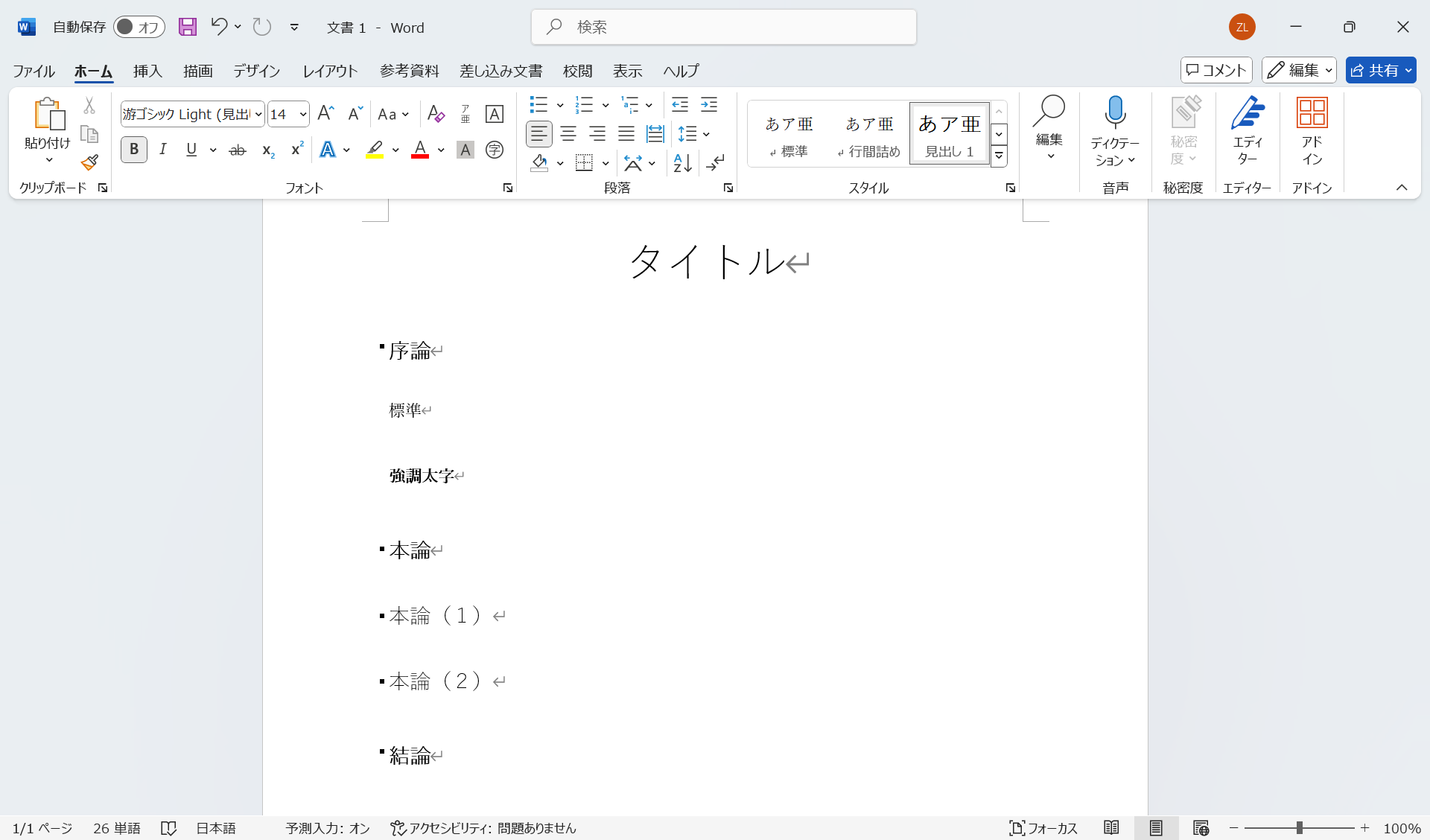
Fig. 37 スタイルを変更した結果#
練習#
「見出し2」のスタイルを変更してみましょう。
フォントサイズを「12」に変更
「B」を選択
アウトラインの定義#
アウトラインの定義を行うと、見出しに番号を自動的に付けることができます。例えば、以下のように「序論」、「本論」、「結論」に「第1章」、「第2章」、「第3章」の番号を付けることができます。
第1章 序論
第2章 本論
第3章 結論
「アウトラインの定義」をするには、「ホーム」タブの「段落」グループから、「アウトラインの定義」を選択します。
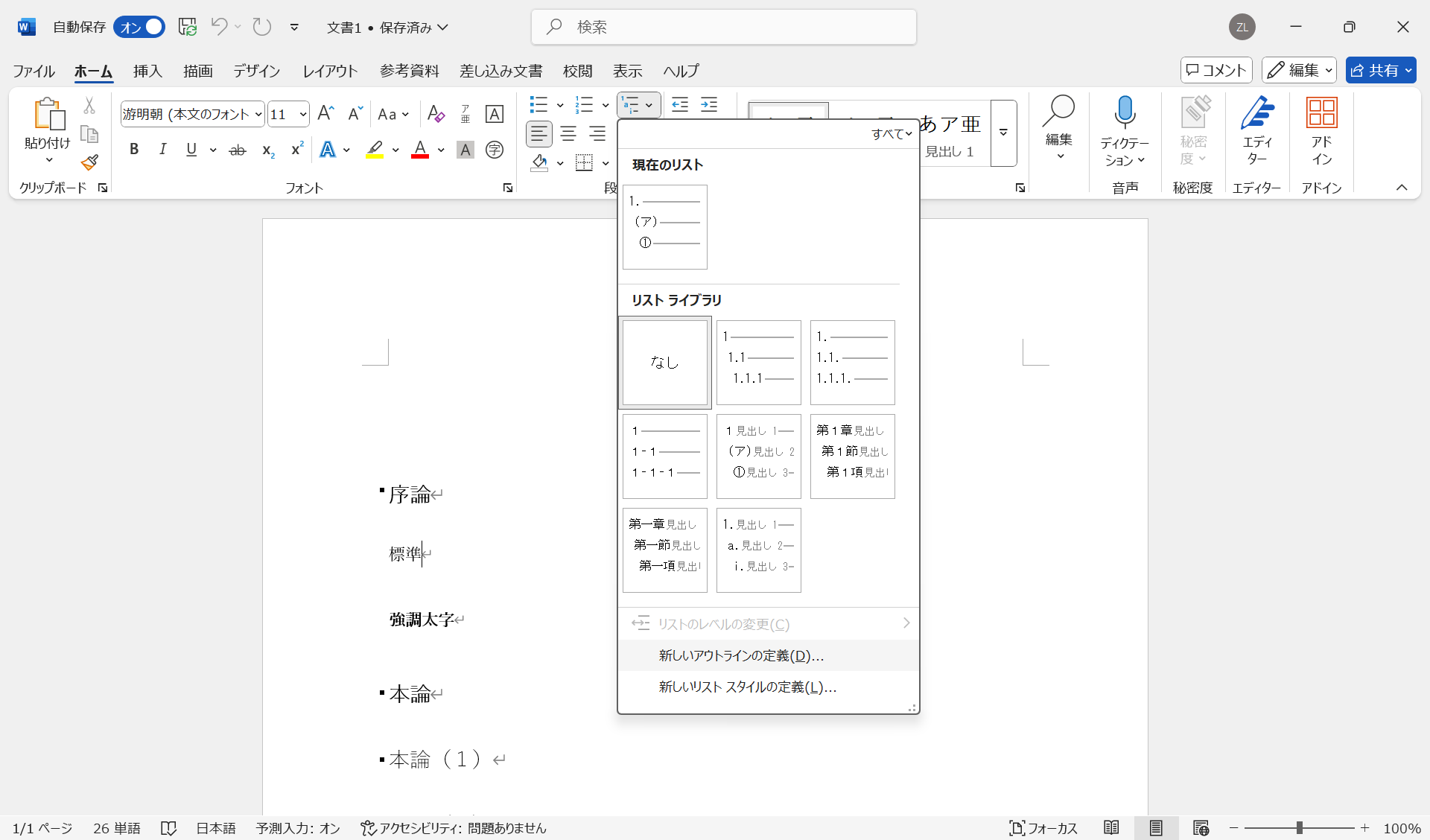
Fig. 38 「アウトラインの定義」の選択#
「新しいアウトラインの定義」が表示されます。ここで、「オプション」を選択すると、詳細な設定ができます。
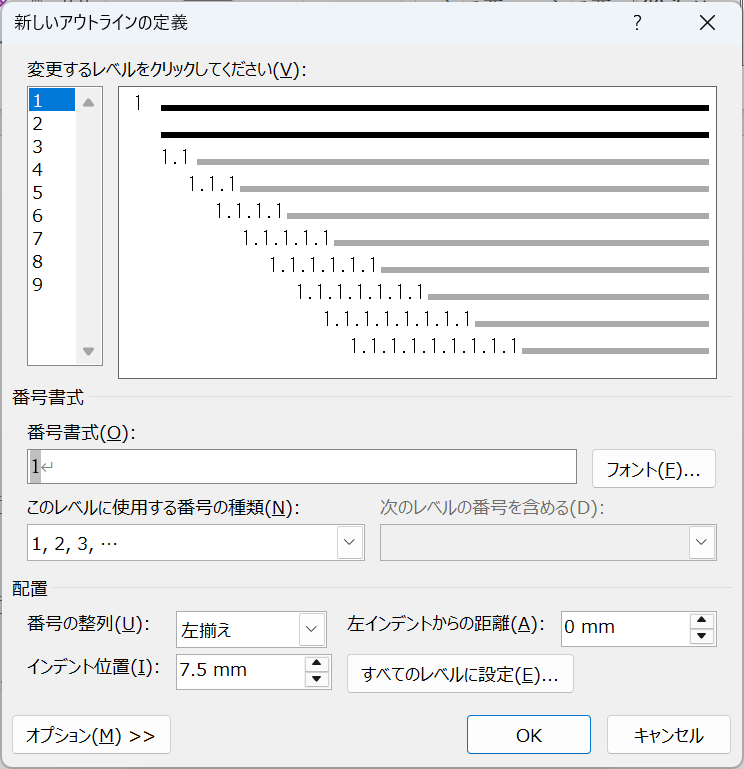
Fig. 39 「新しいアウトラインの定義」ダイアログ#
ここでは、「変更するレベルをクリックしてください:」から、「1」を選択します。そして、「レベルと対応つける見出しスタイル」を「見出し1」に設定します。デフォルトでは、「書式番号」が「1」に設定されていますが、ここでは、「第1章」に変更します。「1」の背景が灰色になっていますが、これは「第1章」、「第2章」、「第3章」という形式で番号が付けられることを示しています。設定し終わりましたら、「OK」をクリックして、文書に戻ります。
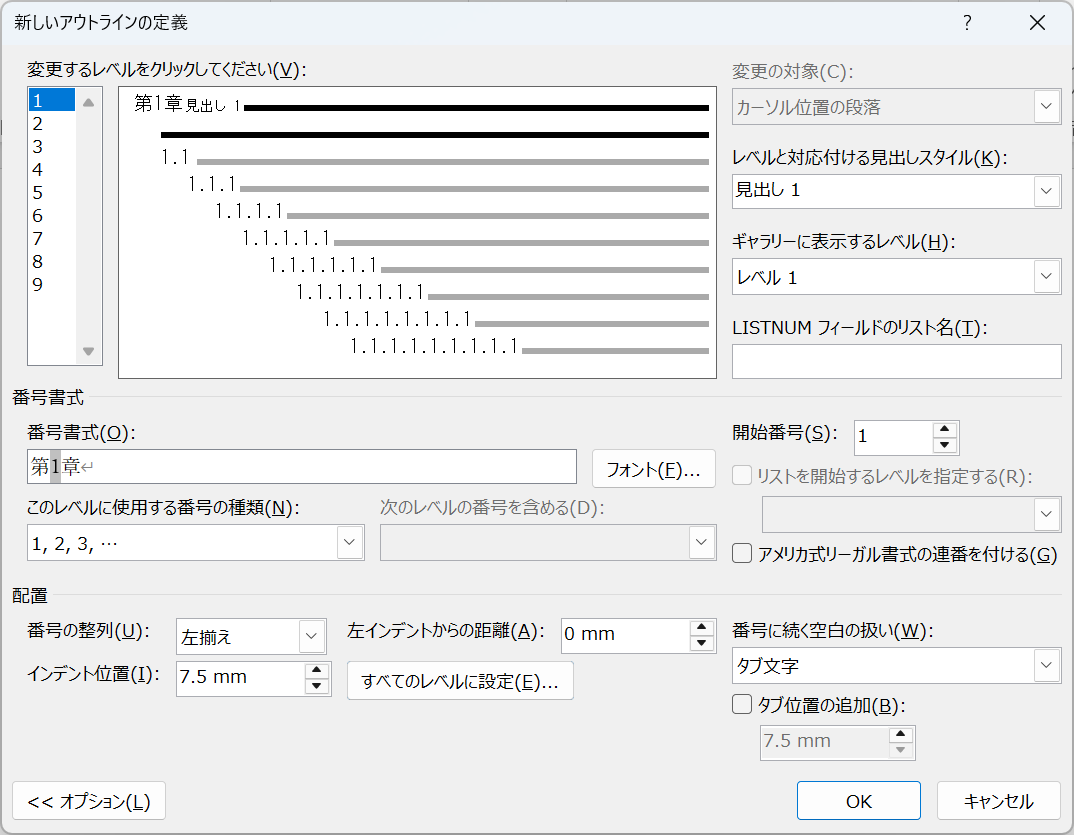
Fig. 40 番号書式の設定#
「序論」、「本論」、「結論」に「第1章」、「第2章」、「第3章」の番号が自動的に付けられます。
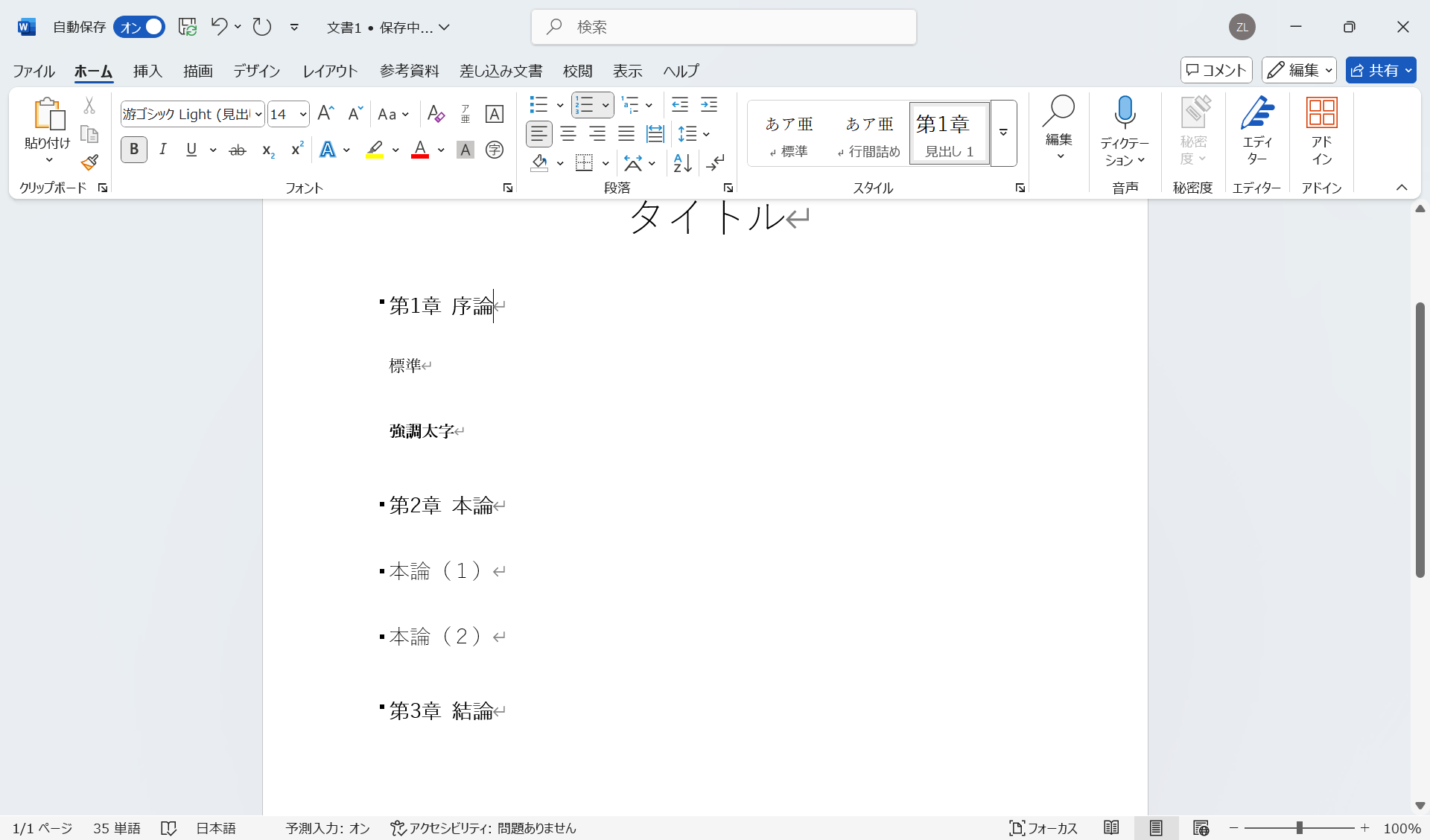
Fig. 41 「見出し1」スタイルが適用された見出しに番号が付けられる#
レベル「2」には、「レベルと対応つける見出しスタイル」を「見出し2」に設定します。デフォルトでは、「書式番号」が「1.1」に設定されています。
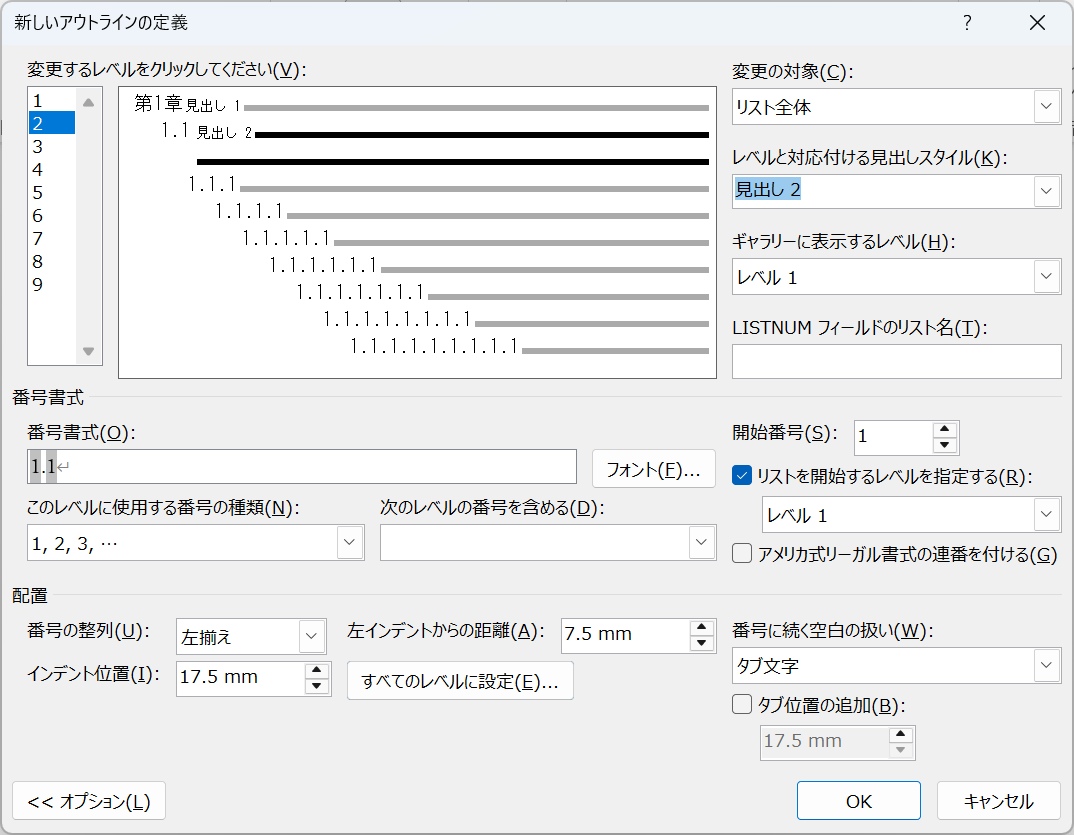
Fig. 42 見出し2の番号書式の設定#
「本論(1)」、「本論(2)」が「第2章」に属していることで、「2.1」、「2.2」の番号が付けられます。
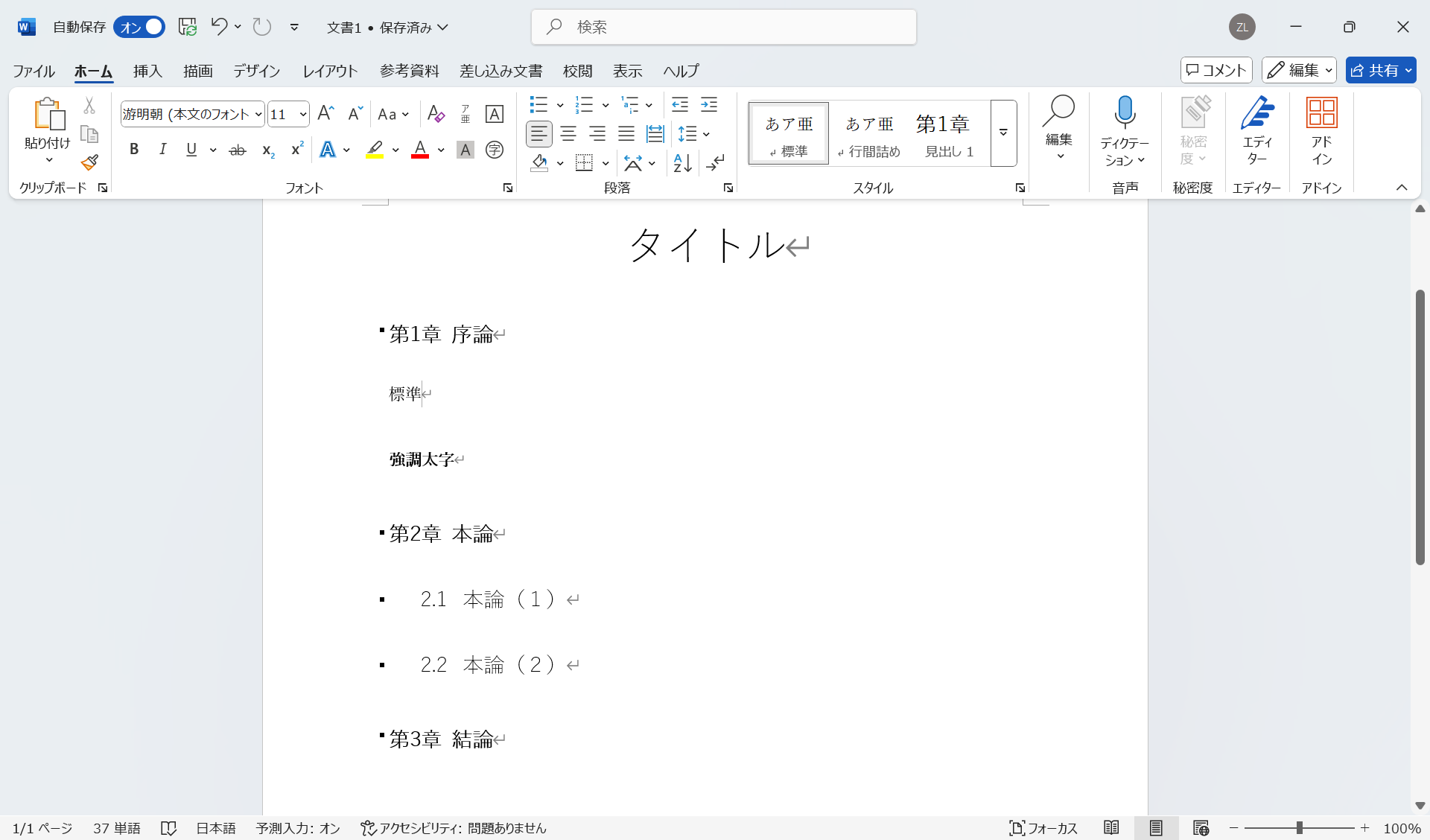
Fig. 43 「見出し2」スタイルが適用された見出しに番号が付けられる#