Excelの起動#
Excelを起動すると、次のような画面が表示されます。「空白のブック」を選択すると、新しいExcelファイルが作成されます。
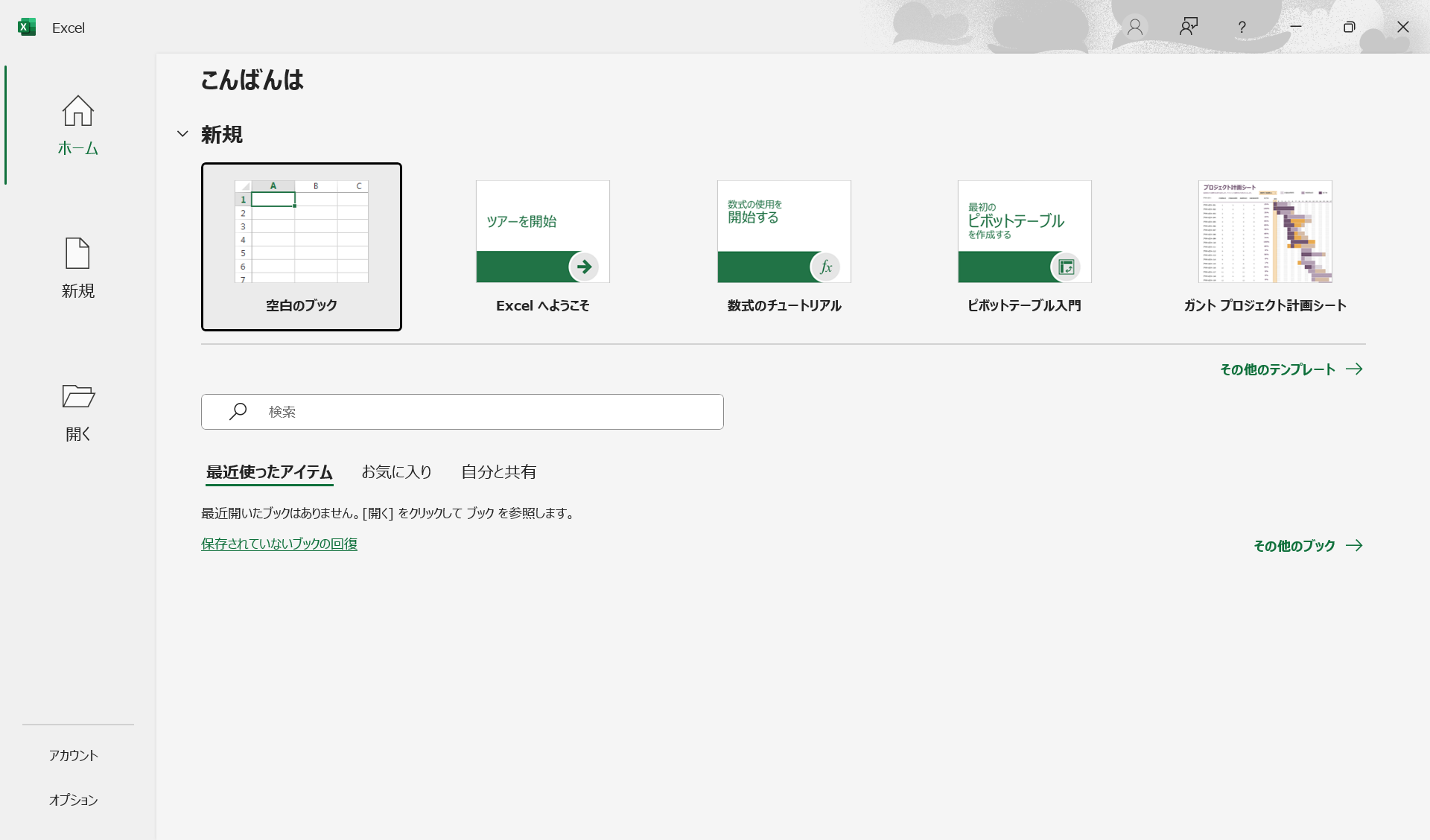
Fig. 60 Excelの起動画面#
Excelのが画面構成#
空白のブックを選択すると、以下のような画面が表示されます。
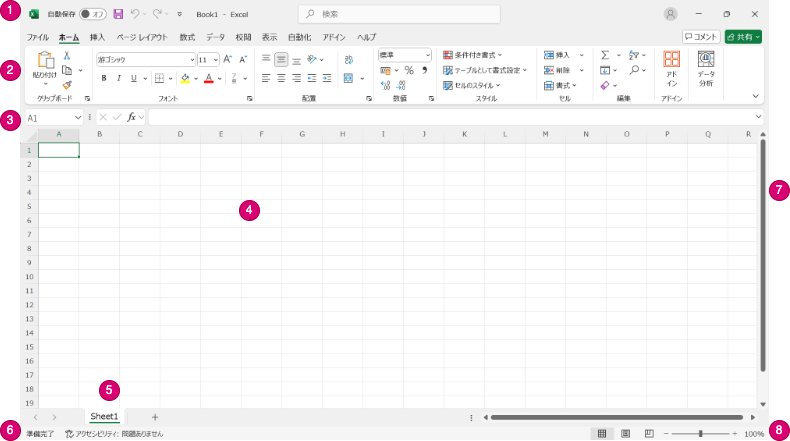
Fig. 61 Excelの基本画面#
クイックアクセスツールバー:よく使う機能のアイコンが表示されている
リボン
タブ:ファイル、ホーム、挿入、ページレイアウト、数式、データ、校閲、表示などのタブがある
グループ:タブ内の機能がグループ化されている。例えば、「ホーム」タブにはクリップボード、フォント、配置、数値などのグループがある
コマンド:リボン内の各機能を実行するためのボタン。
名前ボックスと数式バー
名前ボックス:現在選択しているセルの位置を表示する。例えば、A1はA列1行目のセルを指す
数式バー:選択したセルの内容を表示する。数式や関数を入力することもできる
セル:数値、文字列、数式などのデータを入力するためのマス目。行と列で構成されている
シートタブ:現在のシートの名前が表示されている。+をクリックすると新しいシートを追加できる
ステータスバー:現在のシートの情報や、平均、データの個数、合計などの情報が表示される
スクロールバー:シートを上下左右にスクロールするためのバー
ズームスライダー:シートの表示倍率を調整するためのスライダー
Note
Excelのブックは一つのファイルを指します。ブックの中には一つ以上のシートが含まれています。シートは、セルで構成されています。セルの位置は、列(A、B、C…)と行(1、2、3…)の組み合わせで表されます。
Excelの基本操作#
データの入力#
セルを選択して、数値や文字列を入力します。
まずは、以下のデータを入力してみましょう。学籍番号や成績は半角数字で入力してください。
学籍番号 |
数学 |
英語 |
情報 |
|---|---|---|---|
1001 |
87 |
92 |
85 |
1002 |
78 |
85 |
90 |
1003 |
95 |
88 |
92 |
フォントの設定#
「ホーム」タブの「フォント」グループの機能を使って、表の見た目を整えます。
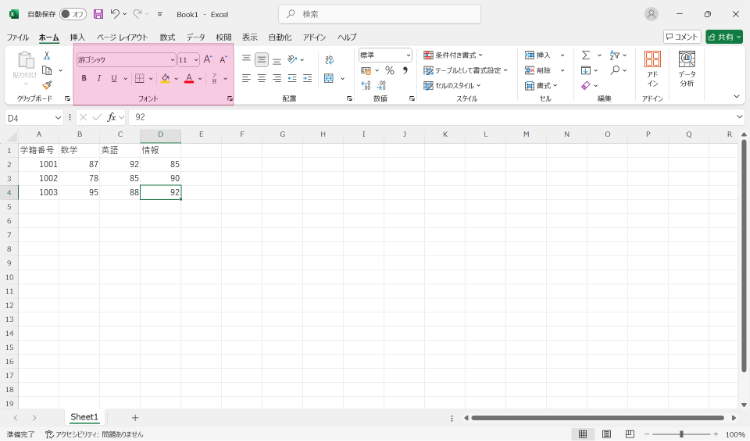
Fig. 62 データの入力#
ここでは、太字と罫線を使います。太字は、フォントの「B」アイコンをクリックするか、Ctrl + Bキーを押すことで設定できます。罫線は、フォントの「罫線」アイコンをクリックして、罫線の種類を選択します。
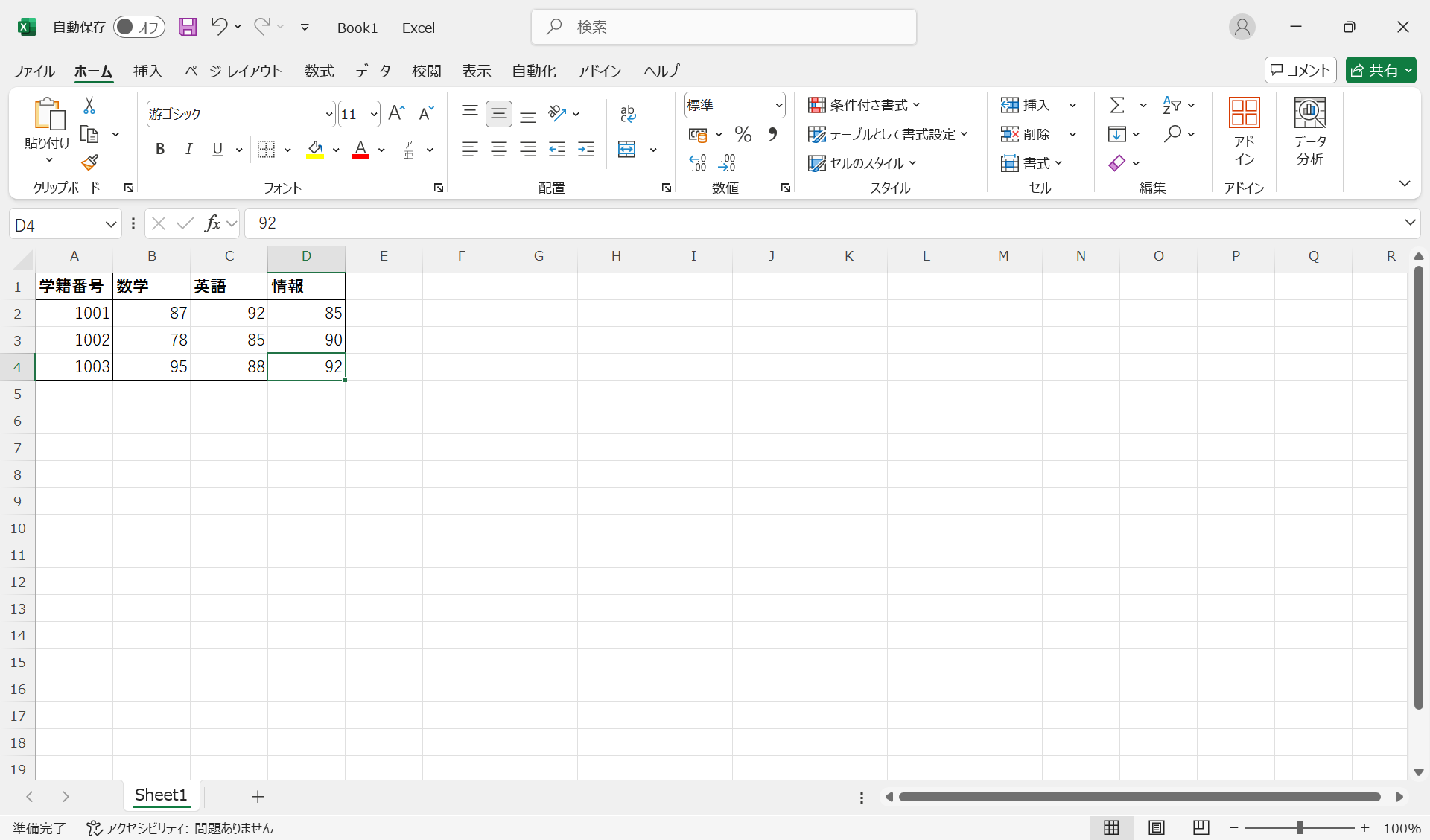
Fig. 63 フォントの設定#
数値の書式#
Excelでは、「数値」、「通貨」、「パーセンテージ」などの書式を設定できます。数値の書式を変更するには、セルを選択して、「ホーム」タブの「数値」グループから書式を選択します。
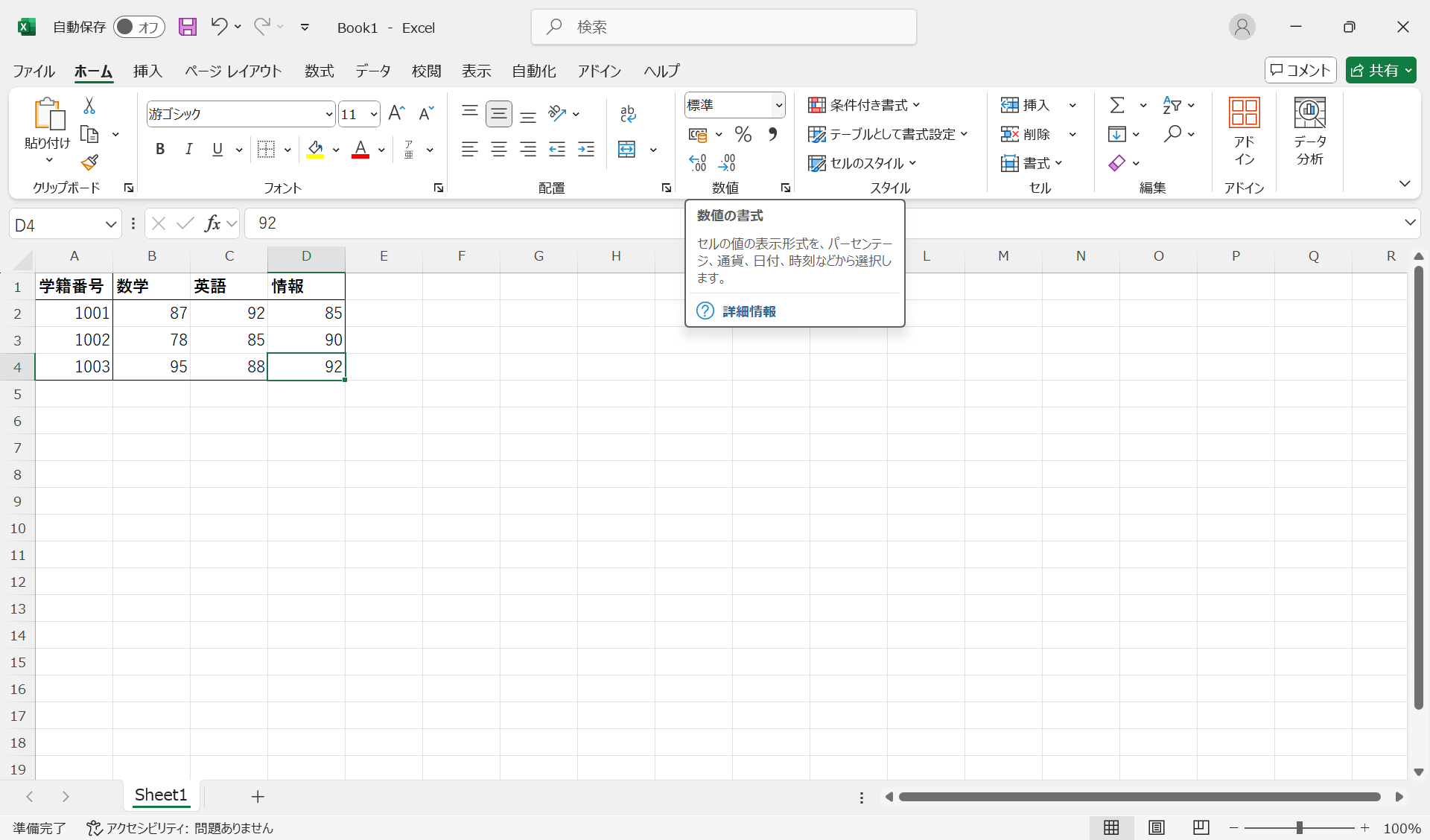
Fig. 64 数値の書式#
ここでは成績の部分を選択し、「数値」を選択します。
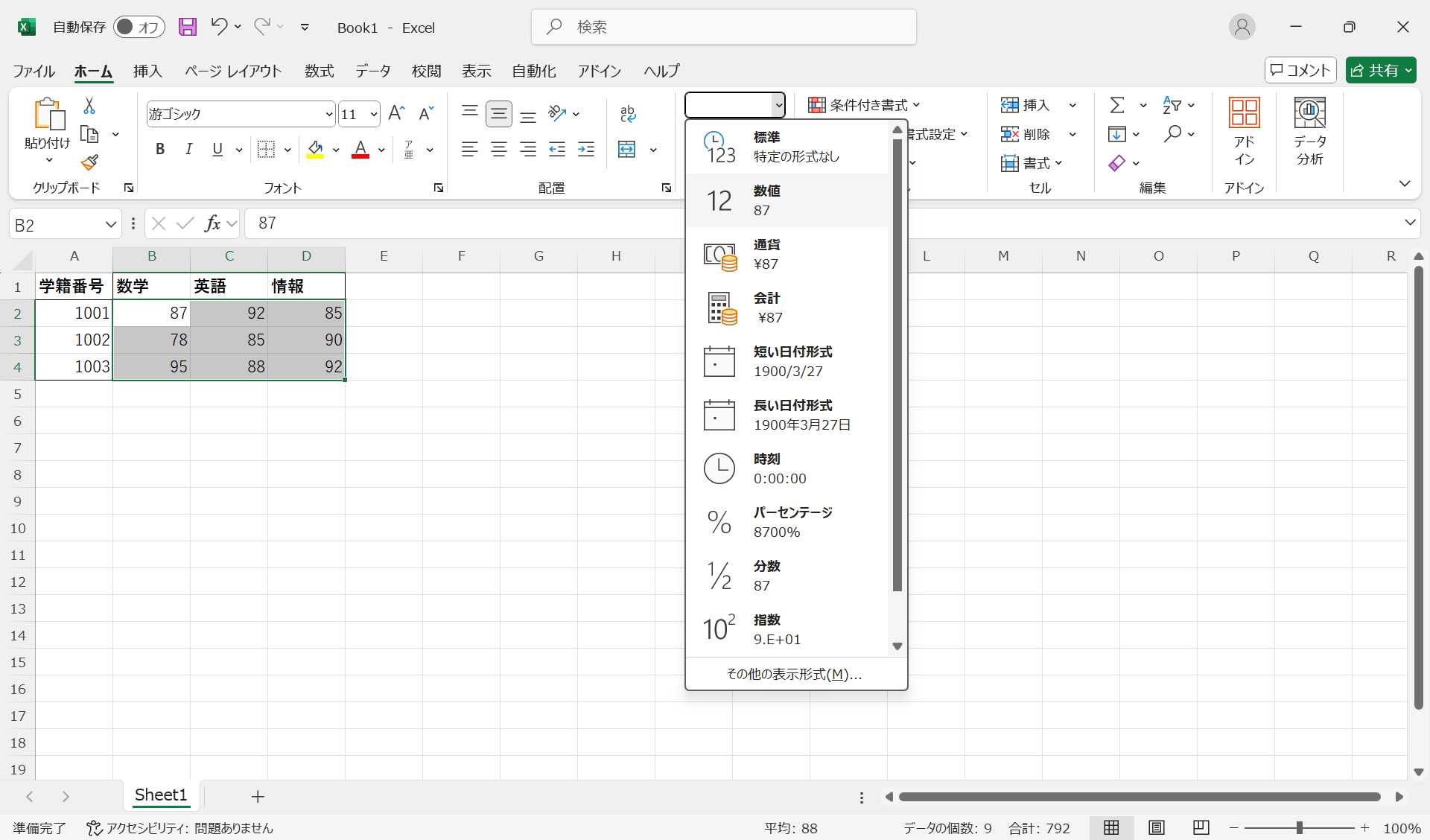
Fig. 65 数値の書式#
学籍番号は「文字列」に設定します。変更すると、学籍番号が左寄せになります。
Note
学籍番号は一般的に数値ではなく文字列として扱われます。学籍番号は識別するためのもので、計算を行う必要はありません。また、「0001」という学籍番号は、数値として扱うと「1」となってしまいます。
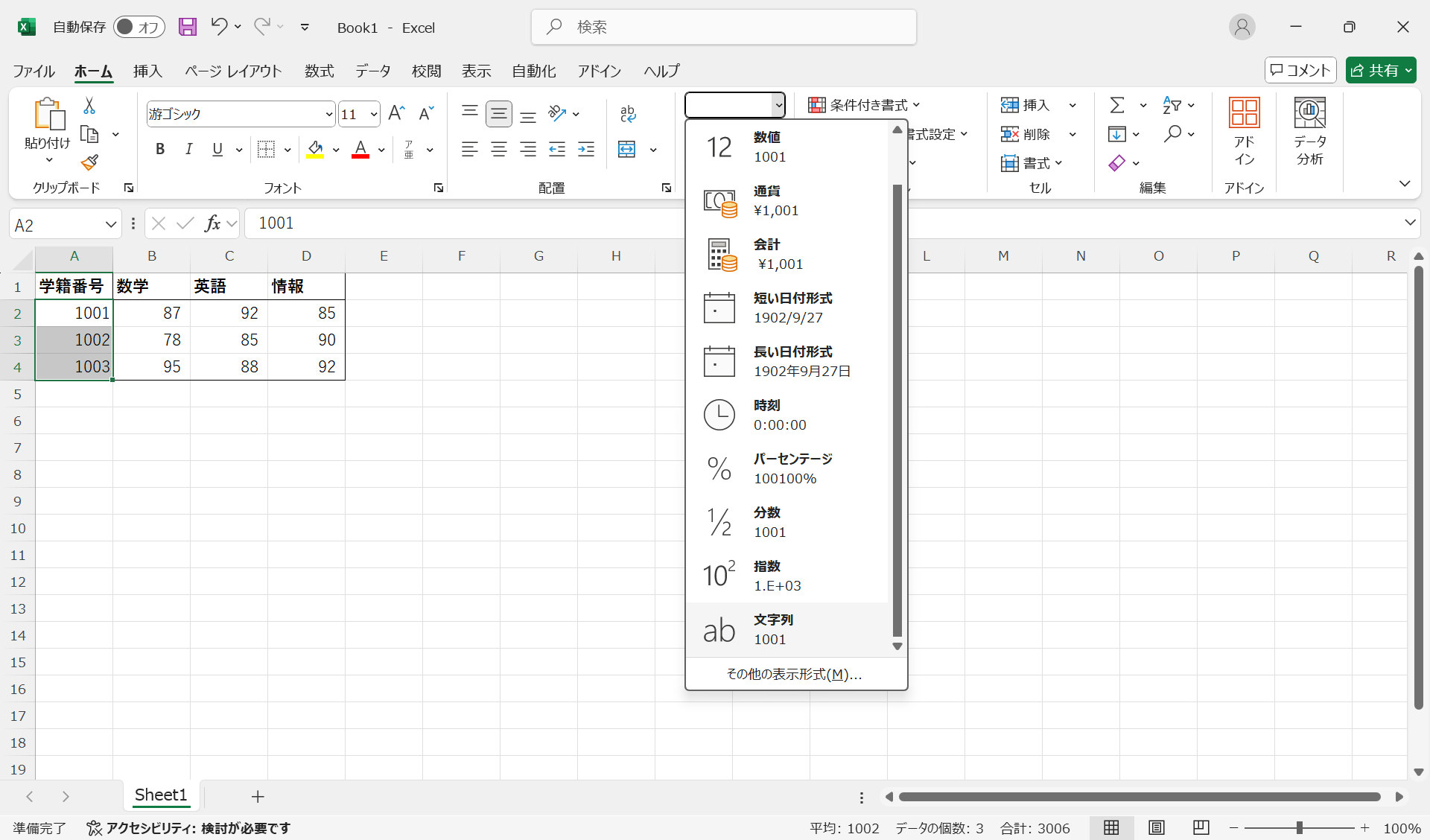
Fig. 66 文字列の書式#
Note
Excelでは、適切に書式を設定することが重要です。書式を適切に設定しないと、計算やデータの処理に影響を与えることがあります。
例えば、成績を「数値」として扱うと、平均値、最大値、最小値、ソートなどの計算が正しく行えます。一方、学籍番号を「文字列」として扱うと、テキストの検索、結合、置換などの操作が可能になります。
保存#
Excelファイルを保存するには、以下の手順を行います。
「ファイル」タブをクリックします。
「名前を付けて保存」を選択します。
保存先を選択します。
ファイル名を入力します。
「保存」ボタンをクリックします。