メモ帳#
テキストファイルを編集するためのソフトウェアは、テキストエディタ(Text Editor)と呼ばれます。Microsoft Windowsに標準で付属しているテキストエディタは、メモ帳(Notepad)です。
メモ帳の起動#
メモ帳を起動するには、検索ボックスに「メモ帳」や「Notepad」と入力して、メモ帳を選択します。
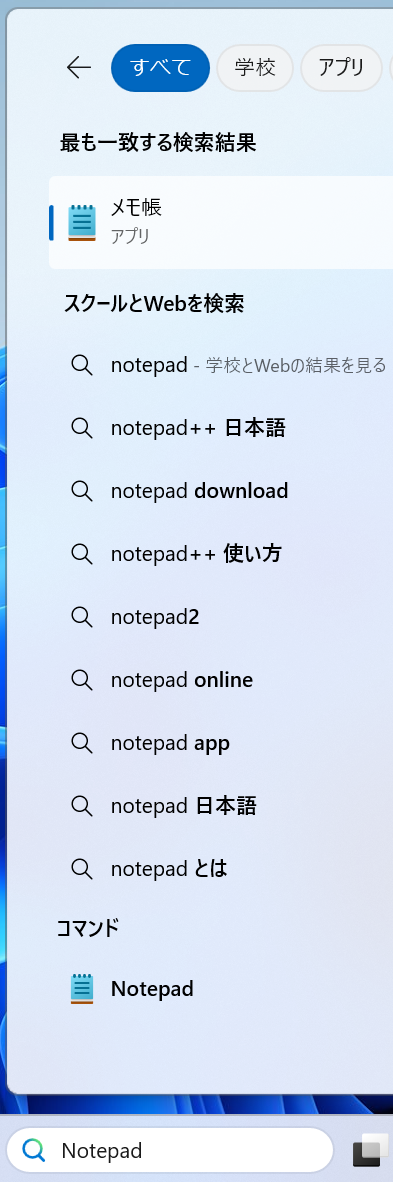
Fig. 18 メモ帳の起動#
メモ帳の起動したら、次のような画面が表示されます。点滅している縦棒が、カーソルです。カーソルの位置に文字が入力されます。
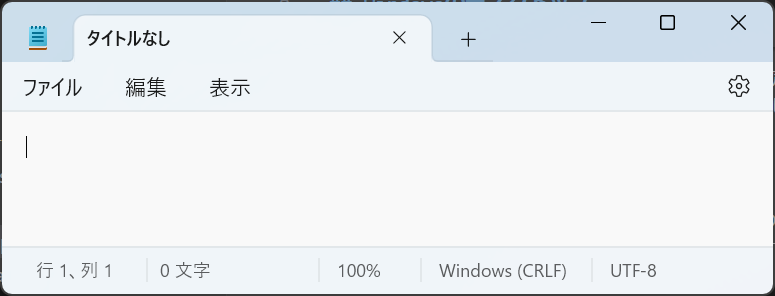
Fig. 19 メモ帳の基本画面#
保存#
新しいファイルを保存するには、「ファイル」メニューから「名前を付けて保存」を選択します。
「名前を付けて保存」の画面では、保存場所、ファイル名、ファイルの種類を設定できます。デフォルトのファイルの種類は、「テキスト ドキュメント (*.txt)」です。必要に応じて、保存場所とファイル名を設定して、「保存」ボタンをクリックします。
Note
「ファイル」メニューでは「名前を付けて保存」と「保存」の2つの保存方法があります。
名前を付けて保存は、新しい名称のファイルとして保存します。既存のファイルをを編集して名前を付けて保存すると、編集前のファイルは消さずに、新しいファイルとして保存されます。
保存は、既に保存したファイルを上書き保存します。新しいファイルの場合は、名前を付けて保存と同じ動作になります。
ショートカットキー#
ショートカット |
説明 |
|---|---|
Ctrl + S |
保存 |
Ctrl + C |
コピー |
Ctrl + X |
切り取り |
Ctrl + V |
貼り付け |
練習(5分間)#
メモ帳を使って、以下の文字列を入力し、「my_first_text.txt」として保存しよう。
Hello, World! こんにちは、世界!
保存したファイルを再度開いて、ショートカットキーで文字列のコピー、切り取り、貼り付けを試してみよう。
ショートカットキーCtrl + Sを押して、保存してみよう。