ファイルとフォルダー#
ファイル(file) とは、ある記録媒体に記録したデータの集まりです。
フォルダー(folder) とは、ファイルや他のフォルダーを整理してまとめるための「入れ物」です。
フォルダーを作成してみよう#
デスクトップの空いている場所を右クリックします。
表示されたメニューから「新規作成」を選択します。
「フォルダー」を選択します。新しいフォルダーのアイコンが表示されます。
フォルダー名に「foo」と入力し、Enter キーを押します。
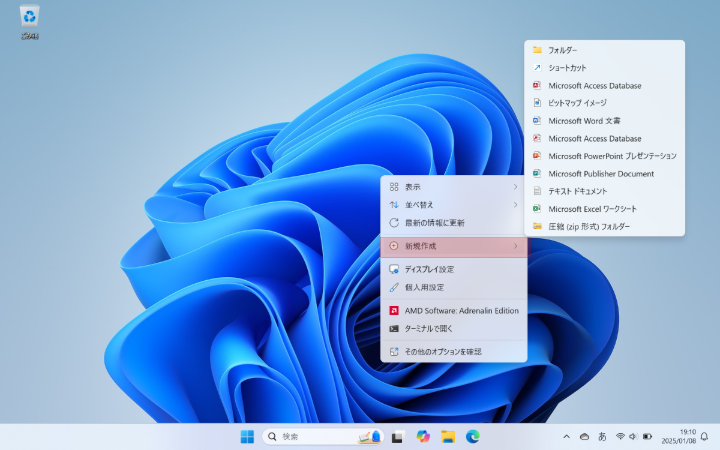
Fig. 4 新規作成のメニュー#
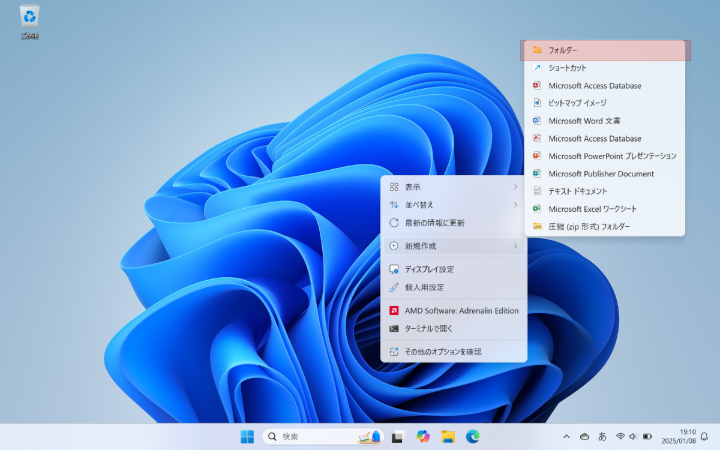
Fig. 5 フォルダーの新規作成#
テキストファイルを作成してみよう#
デスクトップの空いている場所を右クリックします。
表示されたメニューから「新規作成」を選択します。
「テキスト ドキュメント」を選択します。新しいテキストファイルのアイコンが表示されます。
ファイル名に「foo.txt」と入力し、Enter キーを押します。
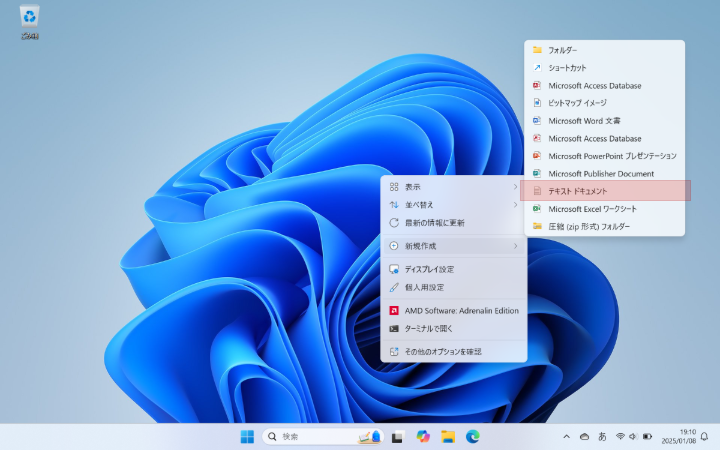
Fig. 6 テキストファイルの新規作成#
Note
テキストファイルには自動で「.txt」がつきます。手動で「.txt」と入力しても構いませんが、重複しないよう注意しましょう。
拡張子とは#
ファイル名の末尾にある「.txt」の部分を拡張子(extension)といいます。 拡張子はファイルの種類を表します。例えば:
.txt:テキストファイル.docx:Microsoft Wordファイル.pdf:PDFファイル.jpg:画像ファイル

Fig. 7 拡張子の例#
圧縮と解凍#
圧縮とは、データのサイズを小さくすることです。
解凍とは、圧縮されたデータをもとに戻すことです。
圧縮・解凍を使うと、複数ファイルを1つにまとめて送信したり、保存容量を節約することができます。
圧縮の手順#
ここでは「bar.txt」を例として圧縮の手順を説明します。
「bar.txt」を右クリックして「圧縮先…」を選択します。
「ZIPファイル」を選択します。
「bar.zip」というファイルが作成されます。
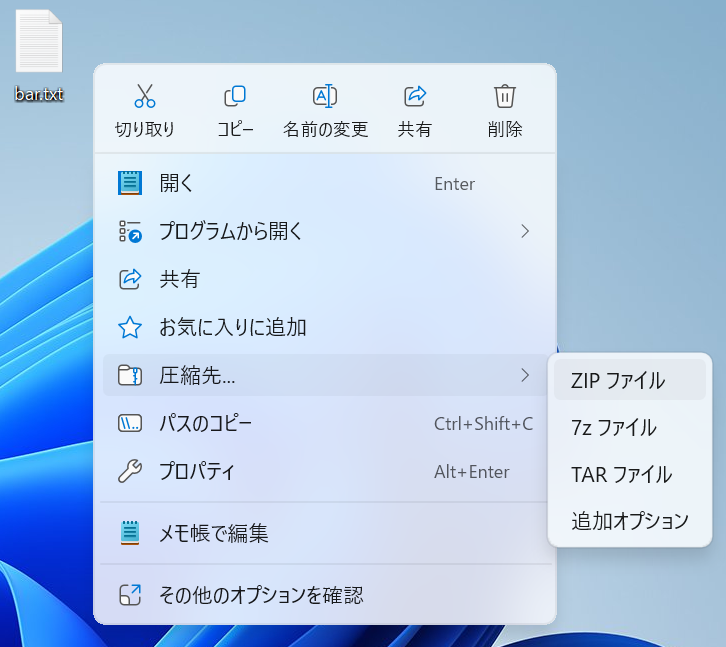
Fig. 8 圧縮#
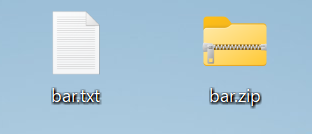
Fig. 9 作成されたZIPファイル#
解凍の手順#
圧縮したファイルを右クリックして「すべて展開…」を選択します。
展開先フォルダーを指定し、「展開」をクリックします。
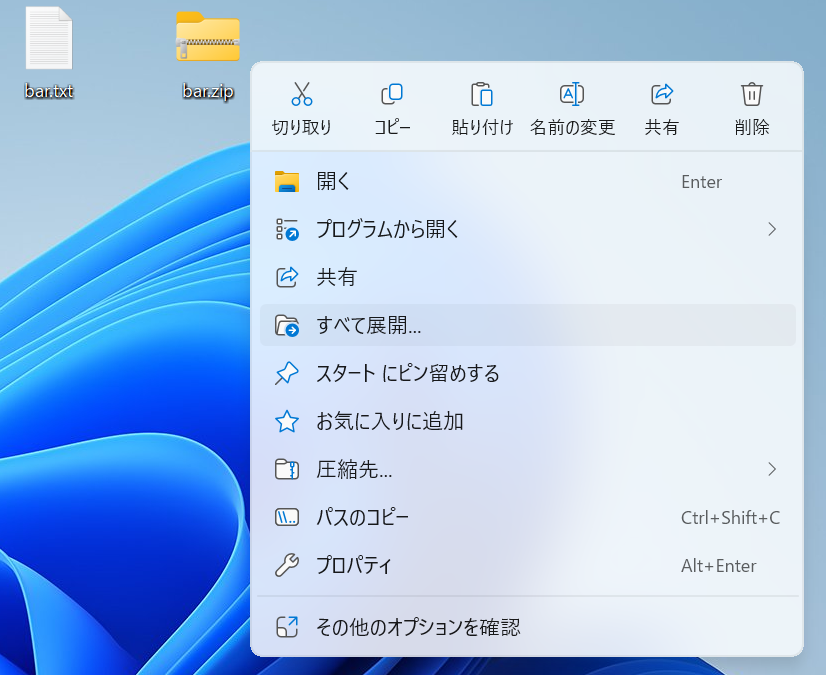
Fig. 10 展開#
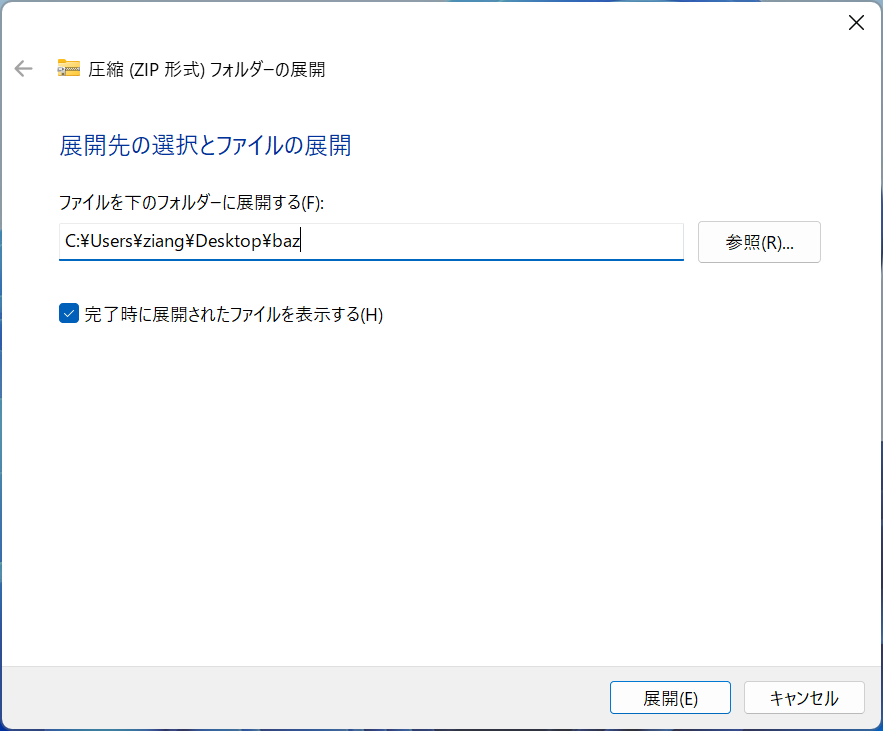
Fig. 11 展開先の選択#
練習#
Note
質問があるときは、手を挙げてその場でTAに聞いてください。
練習問題は採点しませんので、TAに確認してもらう必要はありません。
デスクトップに「foo」というフォルダーを作成してみよう。
「foo」フォルダー内に「bar」というフォルダーと「bar.txt」というテキストファイルを作成してみよう。
「bar.txt」を圧縮してみよう。
圧縮したファイルを解凍してみよう。