スクリーンショット#
Snipping ToolはWindowsに標準で付属しているツールです。ここでは、Snipping Toolを使ってスクリーンショットを撮る方法を説明します。
Snipping Tool の起動#
Snipping Toolを起動するには、検索ボックスに「Snipping Tool」と入力して、アプリを起動します。
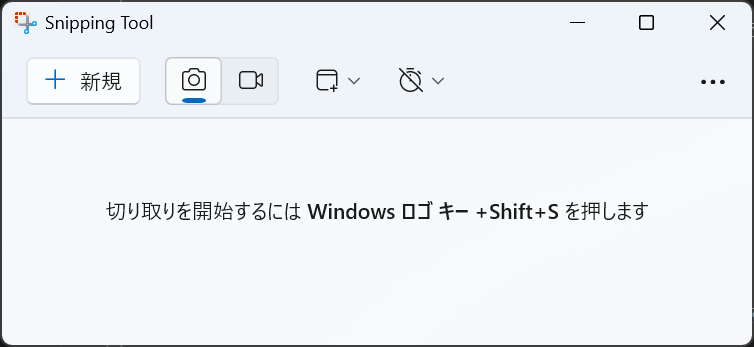
Fig. 13 Snipping Toolの基本操作画面#
切り取りモード#
切り取りモードを選択します。以下の4つのモードがあります。
四角形
ウィンドウ
全画面表示
フリーフォーム
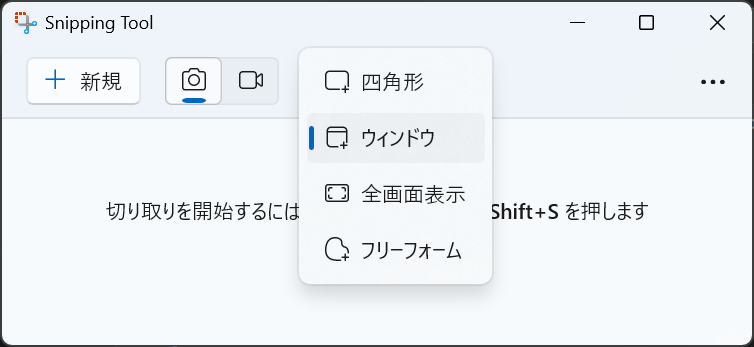
Fig. 14 切り取りモードの選択#
遅延切り取り#
遅延切り取りを選択すると、切り取りを行うまでの時間を設定できます。
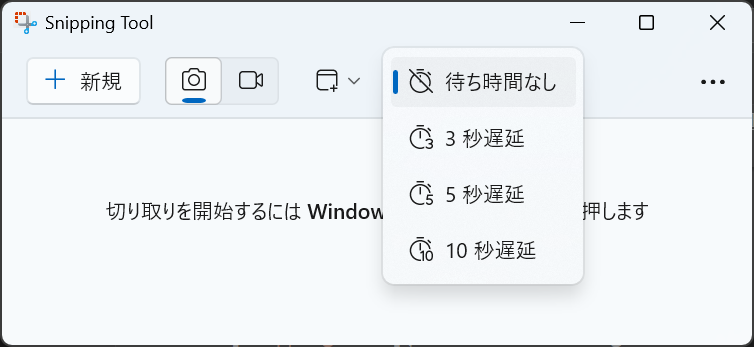
Fig. 15 遅延切り取りの設定#
スクリーンショットの撮影#
必要に応じて、切り取りモードや遅延切り取りを設定して、+新規をクリックしてスクリーンショを撮ります。
例えば、エクスプローラーのウインドウを撮る場合は、以下のように設定します。
切り取りモードを「ウインドウ」に設定します。
遅延切り取りを「待ち時間なし」に設定します。
+新規をクリックします。
エクスプローラーのウインドウを開きます。
ウインドウをクリックします。
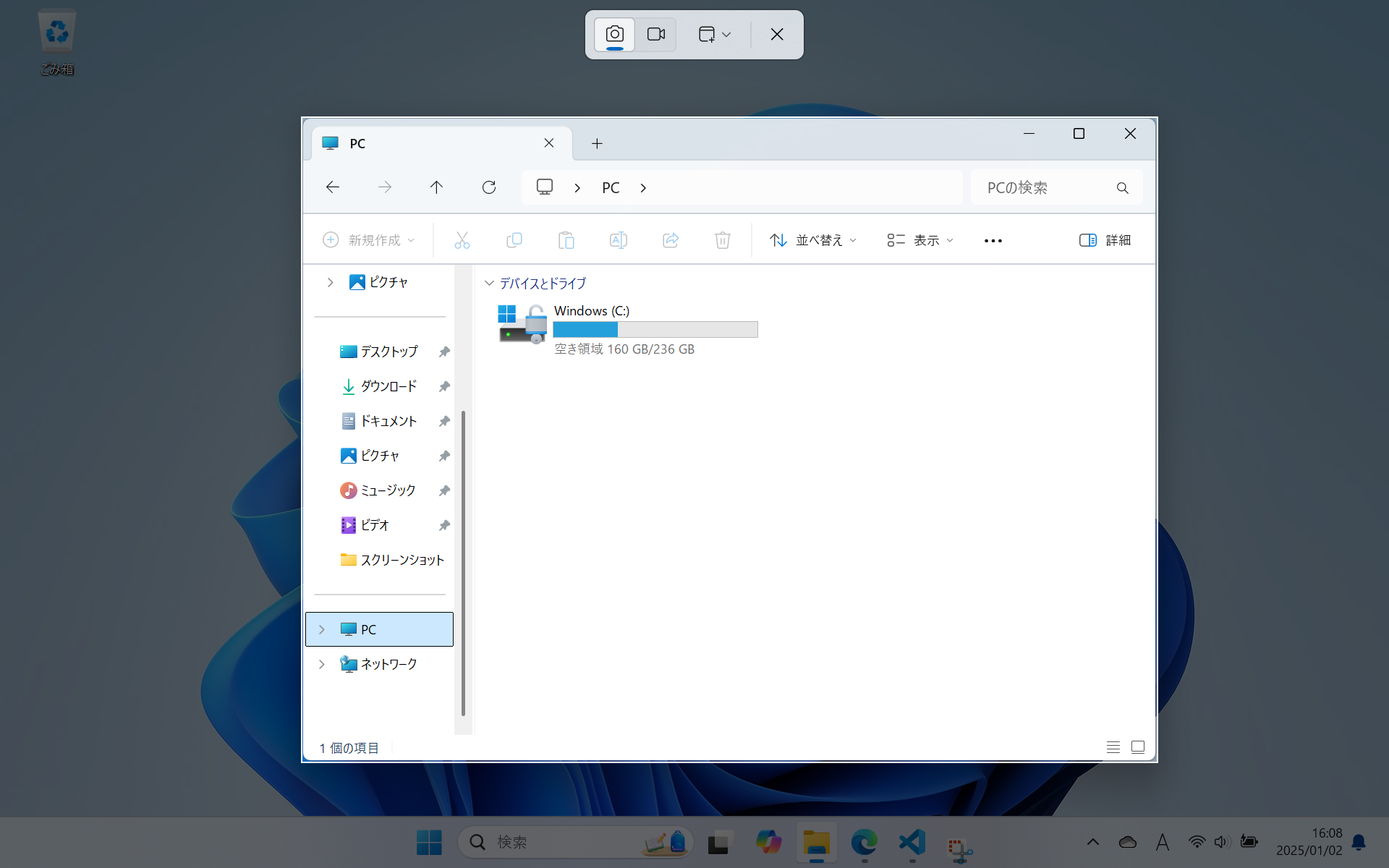
Fig. 16 エクスプローラーのウインドウの選択#
保存#
撮ったスクリーンショットは自動的に保存されます。 Snipping Toolの画面で「…」をクリックして、「スクリーンショット フォルダーを開く」を選択すると、保存されたスクリーンショットを確認できます。
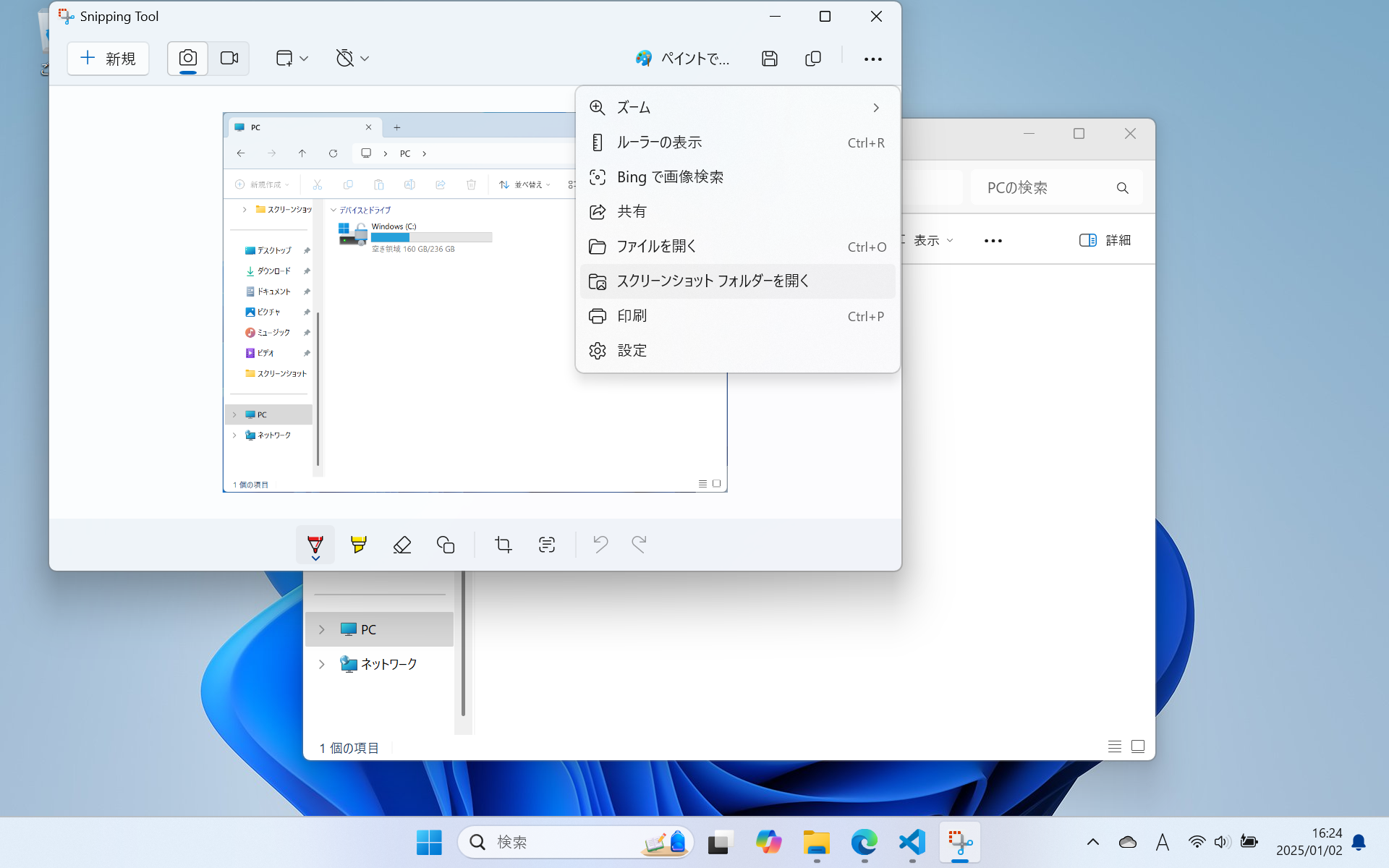
Fig. 17 スクリーンショットのフォルダーを開く#
ショートカット#
スクリーンショットを撮る際には、以下のショートカットキーを使うと便利です。
ショートカットキー |
説明 |
|---|---|
Win + Shift + S |
指定した範囲のスクリーンショットを撮る |
Win + PerSc |
全画面のスクリーンショットを撮る |
練習#
デスクトップのスクリーンショットを撮ってみよう。
エクスプローラーのウインドウのスクリーンショットを撮ってみよう。
保存したスクリーンショットを確認してみよう。