エクスプローラー#
エクスプローラー(Explorer)は、Windows に搭載されているファイルやフォルダーを管理するためのアプリケーションです。
エクスプローラーの開き方#
次のいずれかの方法で、エクスプローラーを起動できます。
タスクバーにあるエクスプローラーのアイコンをクリックします。
Windows + E のショートカットキーを押します。
エクスプローラーの画面構成#
エクスプローラーの基本画面は、以下のような構成になっています。
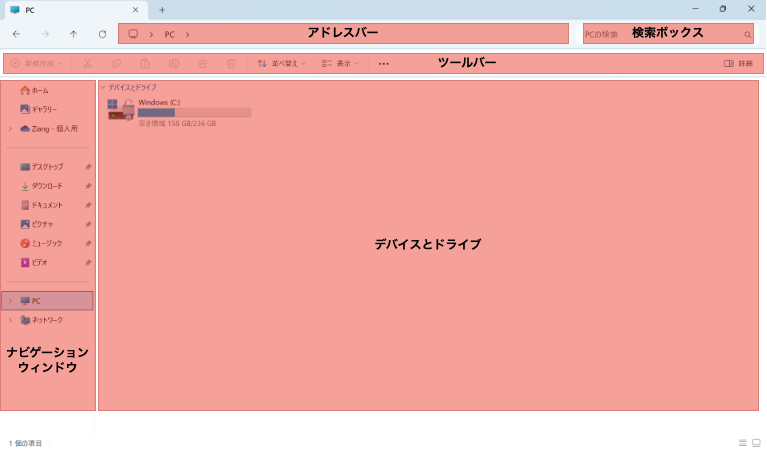
Fig. 12 エクスプローラーの基本画面#
ツールバー:新規作成、コピー、貼り付け、削除、並べ替えなどの操作ができるボタンが並んでいます。
アドレスバー:フォルダーの場所が表示されています。
検索ボックス:キーワードを入力して、ファイルやフォルダーを検索できます。
デバイスとドライブ:「Windows (C:)」または「ローカルディスク (C:)」という名前のCドライブが表示されます。このアイコンをダブルクリックすると、Cドライブの中身を表示できます。
ナビゲーションウィンドウ:ホーム、ギャラリーなどの項目が表示され、用途に応じて、適切な項目を使ってファイルやフォルダーを管理できます。
以下の表は、ナビゲーションウィンドウに表示される項目の説明です。
要素 |
説明 |
|---|---|
ホーム |
エクスプローラーのホーム画面、起動時に表示される |
ギャラリー |
画像や動画のファイルをサムネイルで表示する |
OneDrive |
Microsoft のクラウドストレージサービス |
デスクトップ |
デスクトップに保存されているファイルやフォルダー |
ダウンロード |
インターネットからダウンロードしたファイルの保存場所 |
ドキュメント |
一般的なドキュメントファイルの保存場所 |
ピクチャ |
画像ファイルの保存場所 |
ミュージック |
音楽ファイルの保存場所 |
ビデオ |
動画ファイルの保存場所 |
パス#
パス(path)とは、ファイルやフォルダーの場所を示す文字列です。アドレスバーの空白部分をクリックすると、パスの確認や編集ができます。
例えば、C:¥Users は、C: ドライブの Users フォルダーを指します。
Note
日本語のWindows環境では、バックスラッシュ「\」が「¥(円記号)」として表示されます。英語のWindowsシステムでは、パスはC:\Usersと表示されます。
パスを確認してみよう#
ファイルやフォルダーのプロパティからパスを確認できます。
ファイルやフォルダーを右クリックします。
表示されたメニューから「プロパティ」を選択します。
「全般」タブが表示され、「場所」欄にパスが表示されます。
「OK」ボタンをクリックして、プロパティウィンドウを閉じます。
階層構造#
Windowsのパソコンでは、ファイルやフォルダーを階層構造で管理されています。
下記はその一例です。
courses
├── c_programming
│ ├── code
│ │ ├── hello.c
│ ├── slides
│ │ ├── lesson_1.pptx
│ ├── syllabus.pdf
hobbies
├── books
│ ├── how_to_read_a_book.pdf
作業フォルダー#
作業フォルダーは、授業や課題のファイルを整理して保存するためのフォルダーです。一般的には、「ドキュメント」フォルダー内に作成します。
「ドキュメント」フォルダーは、C:¥Users¥<YourName>¥Documents にあります。ここで、<YourName> はパソコンのユーザー名に置き換えてください。例えば、ユーザー名が edu2025 の場合、「ドキュメント」フォルダーのパスは C:¥Users¥edu2025¥Documents になります。
ユーザー名は、以下の方法で確認できます。
コマンドプロンプトで確認する
Windows + R を押して、
cmdと入力し、Enter を押します。コマンドプロンプトが開いたら、
whoamiと入力し、Enter を押します。コンピュータ名\ユーザー名の形式で表示されます。
エクスプローラーで確認する
エクスプローラーのアドレスバーに
C:\Usersと入力して、Enter を押します。表示されたフォルダーの中にあるフォルダーがユーザー名です。
ショートカット#
ショートカット |
説明 |
|---|---|
Windows + E |
エクスプローラーを開く |
Ctl + C |
ファイルやフォルダーをコピー |
Ctl + V |
コピーしたファイルやフォルダーを貼り付け |
Ctl + X |
ファイルやフォルダーを切り取り |
演習#
Note
質問があるときは、手を挙げてその場でTAに聞いてください。
練習問題は採点しませんので、TAに確認してもらう必要はありません。
ショートカットでエクスプローラーを開いてみよう。
C:\Users\<YourName>\Documentsに「計算機実習A」フォルダーを作成してみよう。ただし、<YourName>は自分のユーザー名に置き換えること。「計算機実習A」のパスをプロパティで確認してみよう。