キーボード#
入力キー#
入力キーには、文字、数字、句読点、記号に加えて、Shift、CapsLock、Tab、Enter、Space、BackSpace も含まれます。
Shift#
Shift キーを押しながら、アルファベットキーを押すと、大文字が入力されます。また、Shift キーを押しながら別のキーを押すと、そのキーの上部に記載されている記号が入力されます。
CapsLock#
すべての文字を大文字で入力するには、Caps Lock + Shiftキーを押します。多くのキーボードでは、大文字モードになると、キーボードのCaps Lockキーのランプが点灯します。
Tab#
Tab キーは、カーソルを一定文字数分移動するキーです。
Enter#
Enter キーは、作業の確定や改行を行うキーです。
Space#
Space キーは、カーソルを1文字分移動します。また、日本語入力モードで、変換候補を確定するためにも使用します。
BackSpace#
BackSpace キーを押すと、カーソルの前の文字を削除します。
Delete#
Delete キーを押すと、カーソルの後の文字を削除します。
半角/全角#
日本語キーボードには、半角/全角キーがあります。このキーを押すと、日本語入力モードと英数字入力モードを切り替えることができます。モードを切り替えると、画面の右下のIMEの状態がに「あ」または「A」が表示されます。
カタカナ/ひらがな#
カタカナ/ひらがな + Shift キーを押すと、カタカナ入力モードに切り替えます。もう一度カタカナ/ひらがなキーを押すと、ひらがな入力モードに切り替えます。
コントロールキー#
よく使うコントロールキーとして、Ctrl、Alt、Windows、Escがあります。
Ctrl#
ショートカット |
説明 |
English |
|---|---|---|
Ctrl + S |
保存 |
Save |
Ctrl + C |
コピー |
Copy |
Ctrl + X |
切り取り |
|
Ctrl + V |
貼り付け |
|
Ctrl + Z |
元に戻す |
|
Ctrl + A |
全選択 |
All |
Ctrl + F |
検索 |
Find |
Alt#
ショートカット |
説明 |
|---|---|
Alt + Tab |
ウィンドウ切り替え |
Alt キーのもう一つの使い方は、アクセスキーです。アクセスキーとは、Alt キーと特定のキーを同時に押すことで、キーボードでアプリを操作する機能です。MS Office、メモ帳などのアプリケーションでは、アクセスキーが使用されています。
メモ帳でAltキーを押すと、使用可能なアクセスキーのヒントが表示されます。Altとそれを同時に押すと、その機能が実行されます。
Alt + F:ファイル
Alt + E:編集
Alt + V:表示
Alt + S:設定
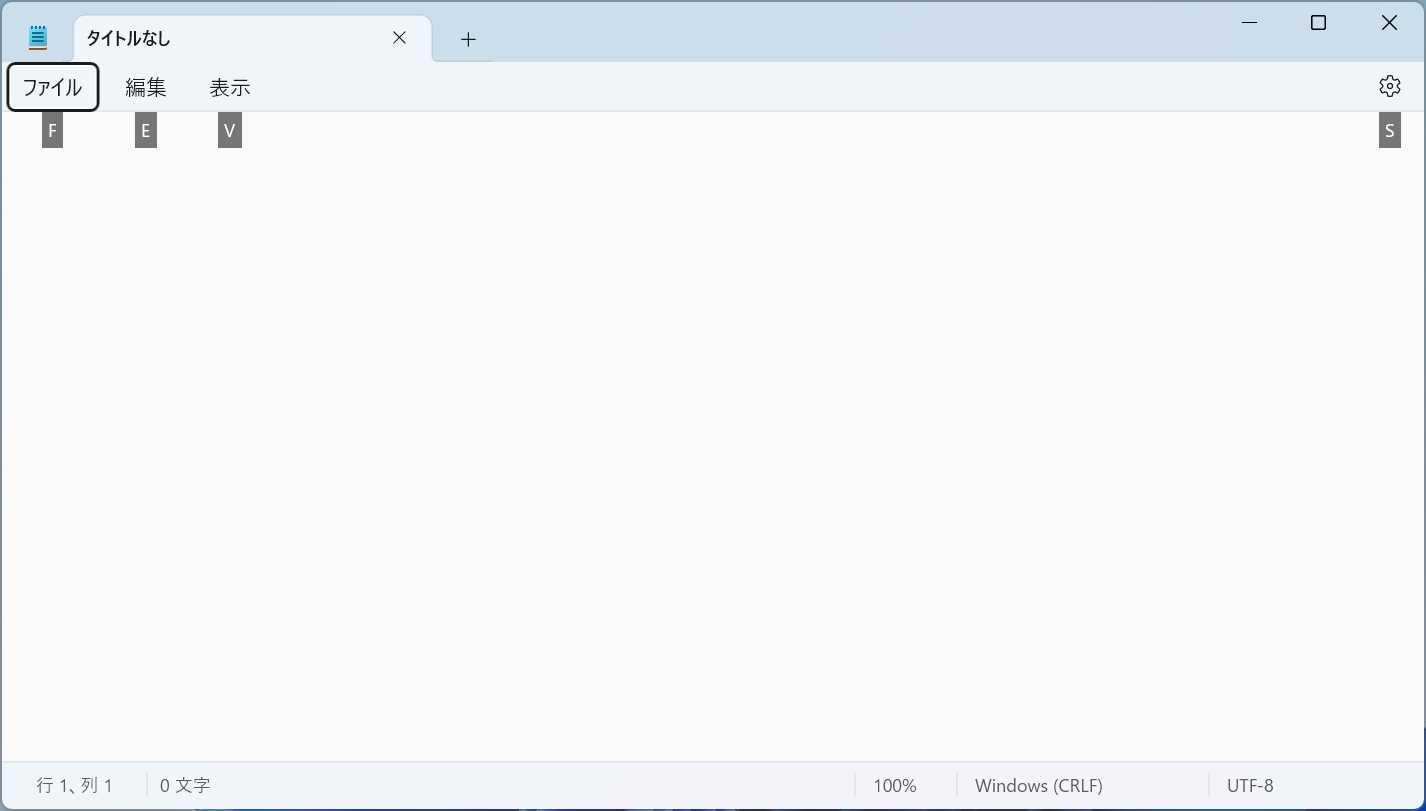
Windows#
Windowsキー(以下、Winキー)は、キーボードの左下にあるWindowsロゴのキーです。Winキーを押すと、スタートメニューが表示されます。
Winキーと他のキーを組み合わせると、Windowsのショートカットが使用できます。
ショートカット |
説明 |
|---|---|
Win + W |
ウィジェットを開く |
Win + E |
エクスプローラを開く |
Win + Tabs |
タスクビューを開く |
Win + D |
デスクトップを表示 |
Esc(エスケープ)#
Escキーは現在の操作をキャンセルするために使用します。
F1~F12#
F1~F12キーは、様々な機能を持っています。また、キーボードによって、F1~F12キーに割り当てられた機能が異なります。
Fn#
F1~F12キーには、マークが付いている場合は、Fnキーを押しながらF1~F12キーを押すと、機能の切り替えができます。
Copilotキー#
Copilotキーは、Microsoft Copilotのショートカットキーです。
練習(2分間)#
メモ帳を開いて、全角モードと半角モードで、それぞれ、カンマ、ピリオド、スペースと数字を入力し、その違いを確認してみよう。