デスクトップ#
パソコンにログインすると、最初に表示される画面がデスクトップ(desktop)です。
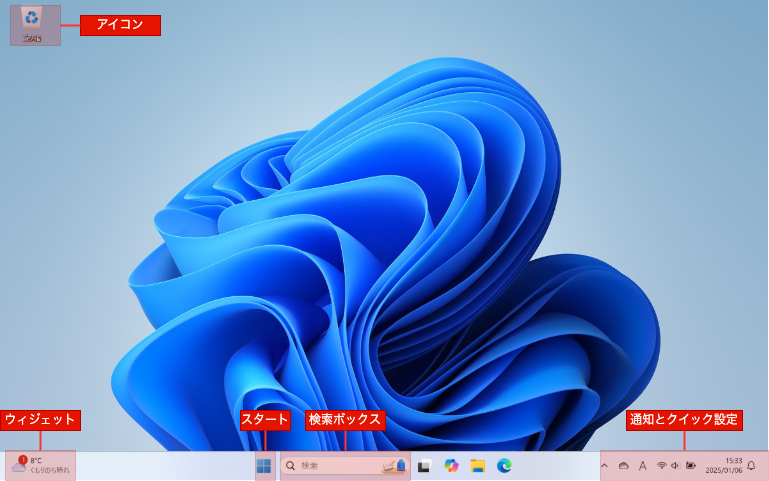
Fig. 1 デスクトップの基本画面#
Windowsのデスクトップには、以下の要素があります。
アイコン(icon): ファイル、フォルダ、アプリケーションなどを表す図形。ダブルクリックすると、アプリケーションを起動したり、ファイルやフォルダを開いたりします。
タスクバー(taskbar): 画面下部に表示されるバー。タスクバーを右クリックし、「タスクバーの設定」をクリックすると、タスクバーの設定を変更できます。
ウィジェット(Widget): 天気予報やニュースなどの情報を表示する。
スタート(Start): スタートメニューを表示するボタン。スタートメニューから「すべて」をクリックすると、アプリケーションの一覧が表示されます。
検索ボックス(Search Box): アプリやファイルを検索するためのボックス。
通知とクイック設定(notification and quick settings): 通知や設定を表示する。Wi-Fi、Bluetooth、画面の明るさなどの設定があります。
ウィンドウ#
ウィンドウ(window)とは、情報を表示するための領域です。ほとんどのウィンドウには、以下のような共通要素があります。
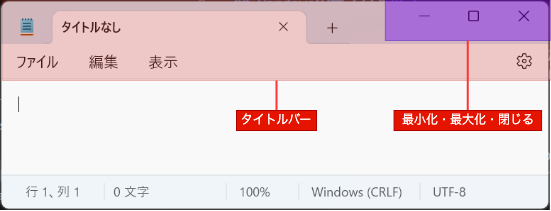
Fig. 2 メモ帳のウィンドウ#
タイトルバー(title bar): ウィンドウの最上部にあり、アプリ名を表示します。ウィンドウを移動し、最小化、最大化、閉じるなどの操作を行うことができます。
最小化(Minimize): ウィンドウは消しますが、タスクバーのアイコンをクリックすると、ウィンドウが復元します。
最大化(Maximize): ウィンドウを画面いっぱいに表示します。
閉じる(Close): ウィンドウを閉じます。
アプリによってウィンドウのデザインは異なりますが、基本的な操作は共通しています。
電源の操作#
スタートメニューから電源ボタンをクリックすると、電源の操作ができます。
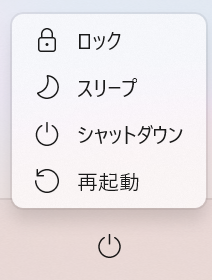
Fig. 3 電源の操作#
電源メニューには、以下の項目があります。
ロック(Lock): ロック画面に切り替えます。ロックすると、サインインしないとパソコンを使用できません。一時的にパソコンを離れるときに使います。
スリープ(Sleep): パソコンをスリープ状態にします。スリープ状態では、パソコンは電源は入っていますが、低電力状態になります。パソコンを短時間使用しないときに使います。 ほとんどのPCでは、PCの電源ボタンを押す、任意のキーを押す、またはマウスを動かすことでスリープ状態から復帰できます。
シャットダウン(Shut down): シャットダウンすると、すべてのアプリを終了し、パソコンの電源を切ります。
再起動(Restart): すべてのアプリを終了し、パソコンの電源を切り、もう一度起動します。
ショートカットキー#
ショートカット(shortcut)は、キーボードのキーまたはキーの組み合わせで、特定の機能を実行する方法です。
効率よく作業を進めるために、よく使うものは覚えておきましょう。
ショートカット |
説明 |
|---|---|
Windows |
スタートメニューを開く |
Windows + S |
検索ボックス |
Windows + L |
ロック |
Windows + M |
すべてのウィンドウを最小化 |
Alt + Tab |
ウィンドウの切り替え |
Ctrl + F |
検索 |
練習#
Note
質問があるときは、手を挙げてその場でTAに聞いてください。
練習問題は採点しませんので、TAに確認してもらう必要はありません。
検索ボックスから「メモ帳」を検索し、起動してみよう。
メモ帳のウィンドウを最大化、最小化、閉じる操作を試してみよう。
スタートメニューから「電卓」を起動してみよう。
「スタート」→「すべて」をクリックし、「電卓」を選択します。
このページで、Ctrl + Fを使って、「検索ボックス」というキーワードを検索してみよう。
Alt + Tabを押して、ウィンドウを切り替えてみよう。