グラフ#
グラフは、データを視覚的に表現するための便利な道具です。Excelでは、データをもとにさまざまな種類のグラフを作成できます。以下では、Excelでのグラフの作成方法について説明します。
初めてのグラフを作成する#
以下のデータをExcelに入力し、グラフを作成してみましょう。
Year |
Sales |
|---|---|
2021 |
1200 |
2022 |
1000 |
2023 |
2000 |
2024 |
2100 |
2025 |
3000 |
マウスで入力したデータを選択し、「挿入」タブの「グラフ」グループから「おすすめグラフ」を選択します。
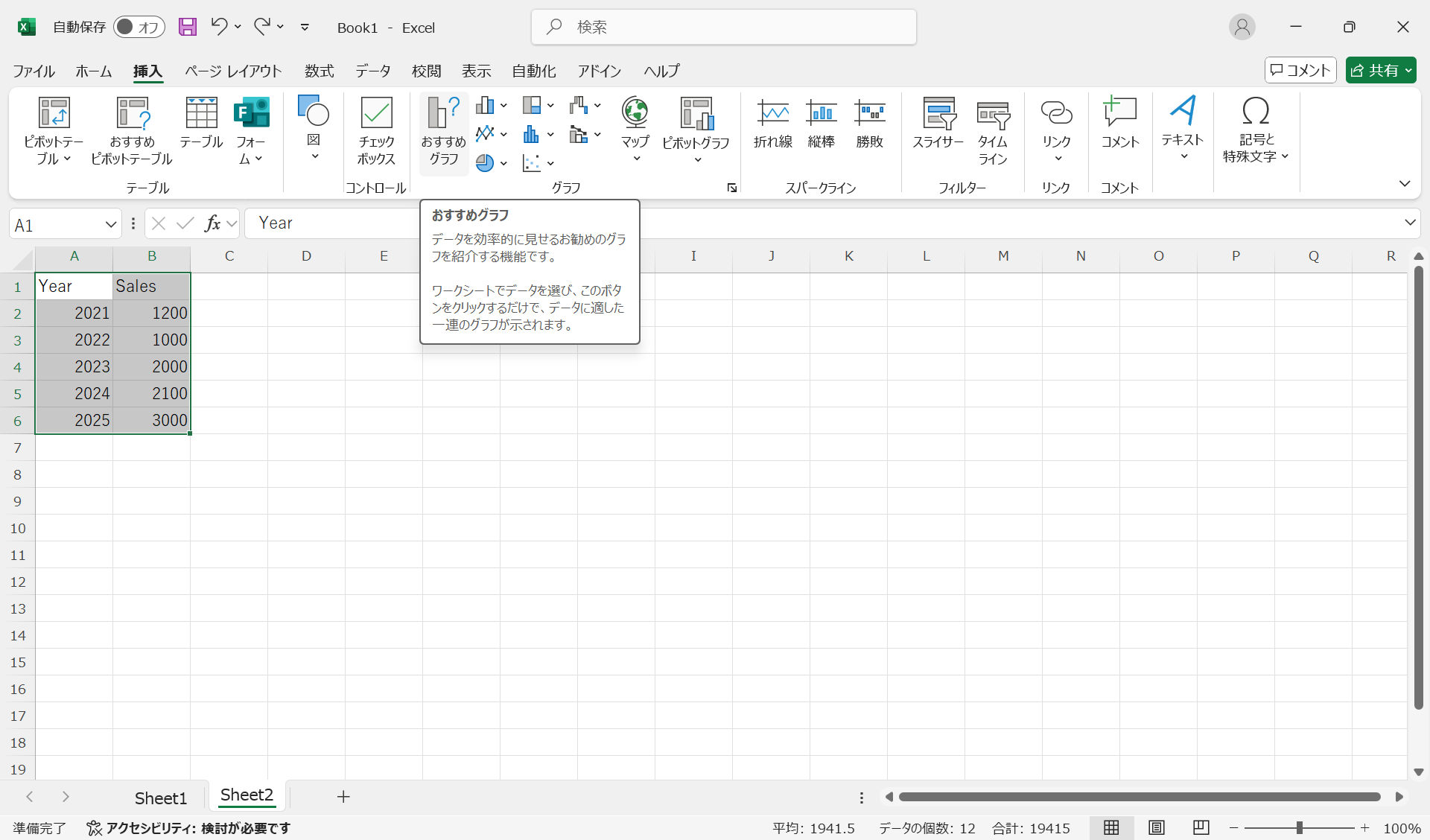
Fig. 74 「おすすめグラフ」ボタン#
すると、「グラフの挿入」ダイアログが表示されます。ここで、Excelがデータに基づいておすすめするグラフの種類が表示されます。折れ線グラフを選択し、「OK」ボタンをクリックします。
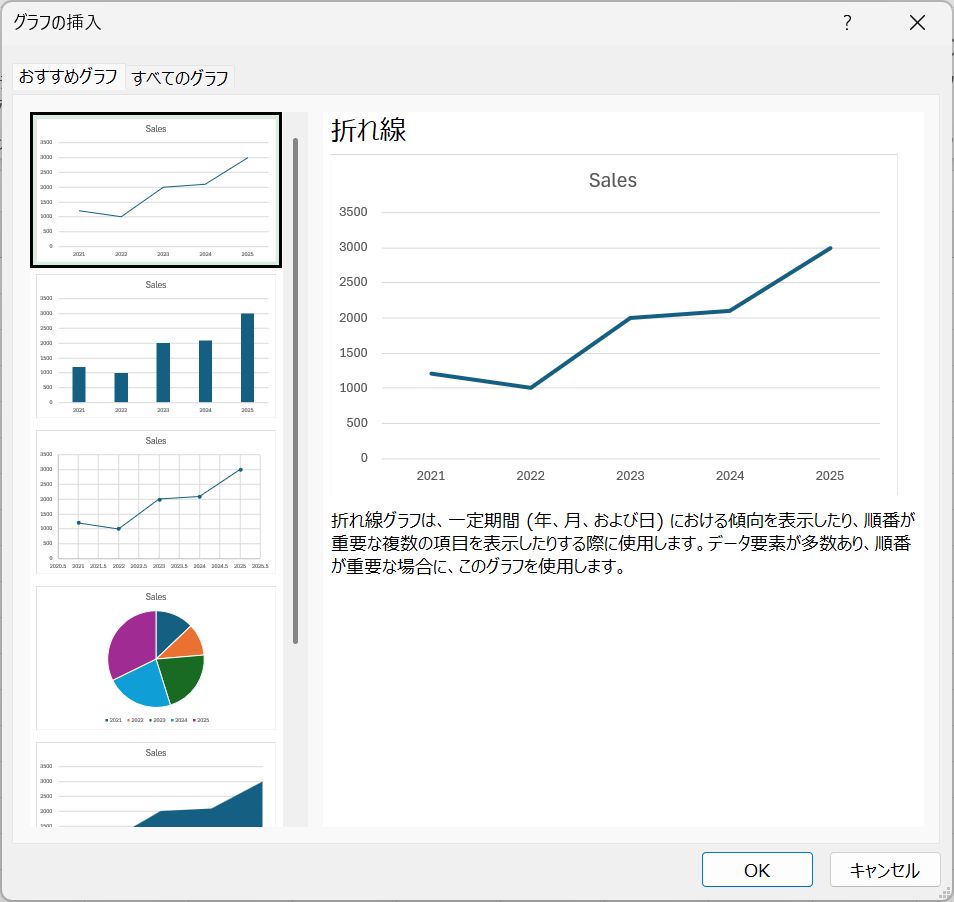
Fig. 75 「グラフの挿入」ダイアログ#
Note
Excelの「グラフの挿入」ダイアログでは、グラフについての説明が表示されるので、参考にしてください。
例えば、「折れ線グラフは、一定期間(年、月、および日)における傾向を表示したり、順番が重要な複数の項目を表示したりする際に使用します。」といった説明が表示されます。今回のデータは、年ごとの売上を示しているので、折れ線グラフが適しています。
下記のようなグラフが作成されます。
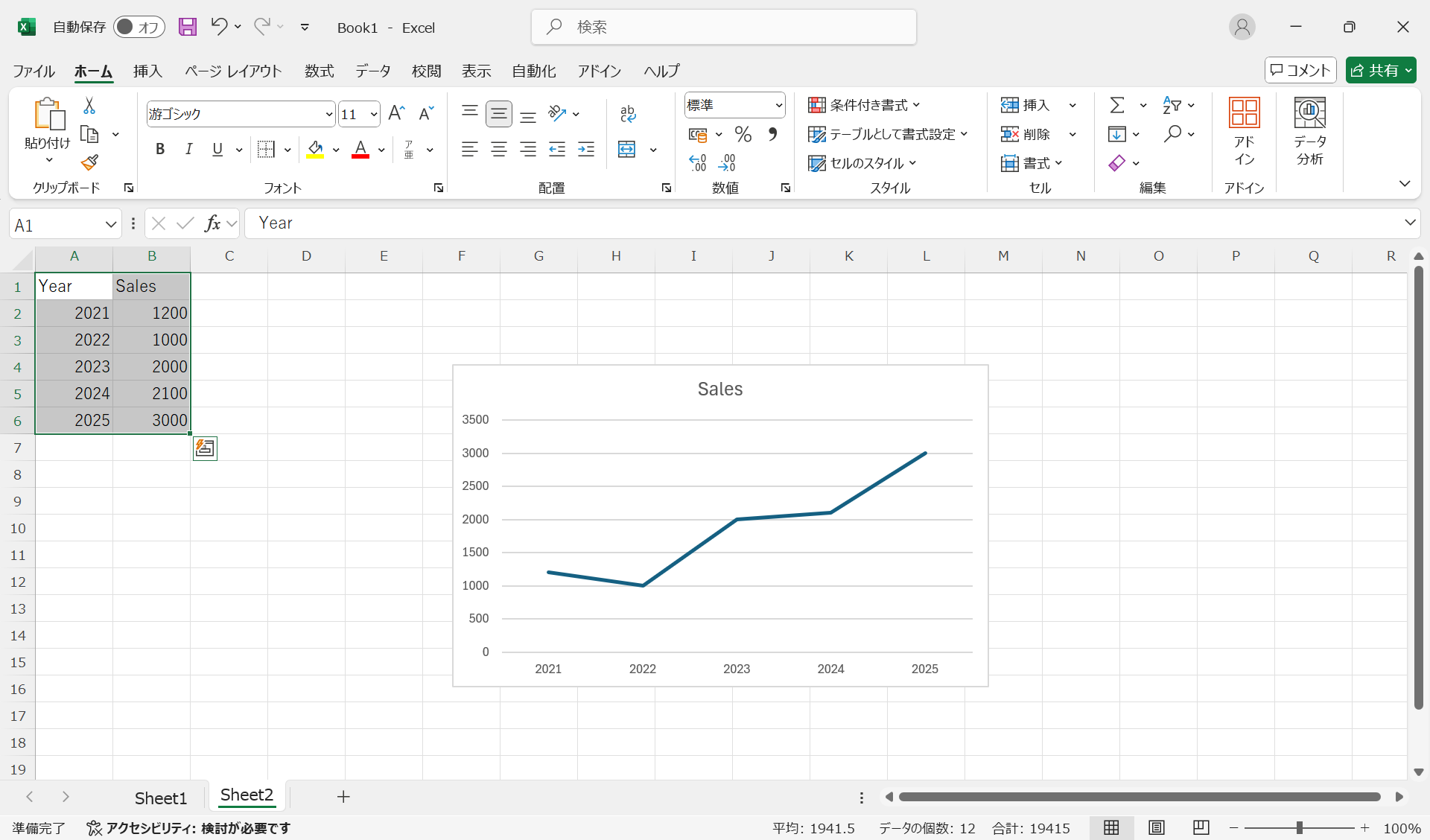
Fig. 76 グラフ#
グラフのデザインと書式#
作成したグラフをマウスで選択すると、リボンに「グラフのデザイン」タブと「書式」タブが表示され、グラフの編集が可能になります。
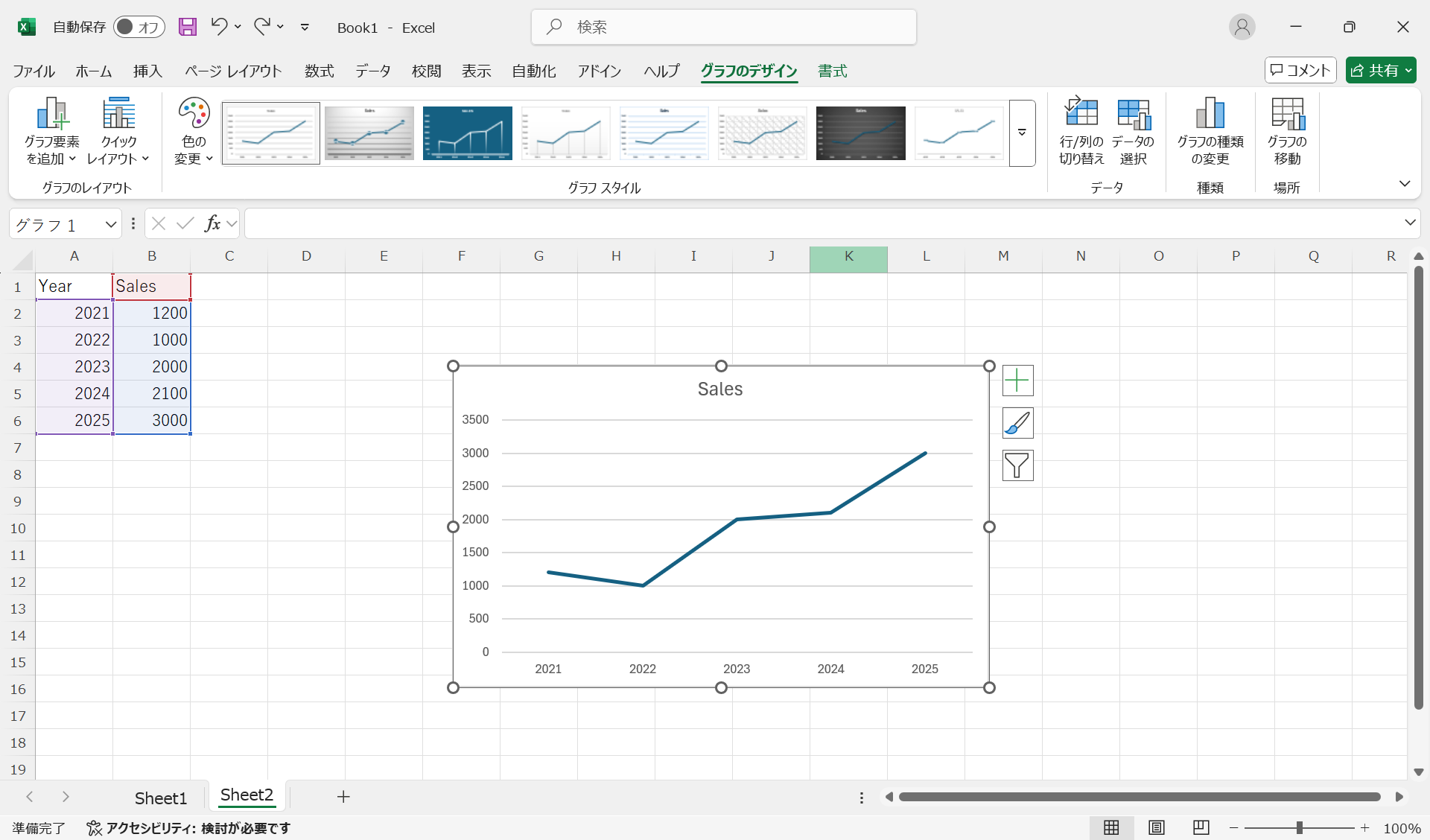
Fig. 77 「グラフのデザイン」タブ#
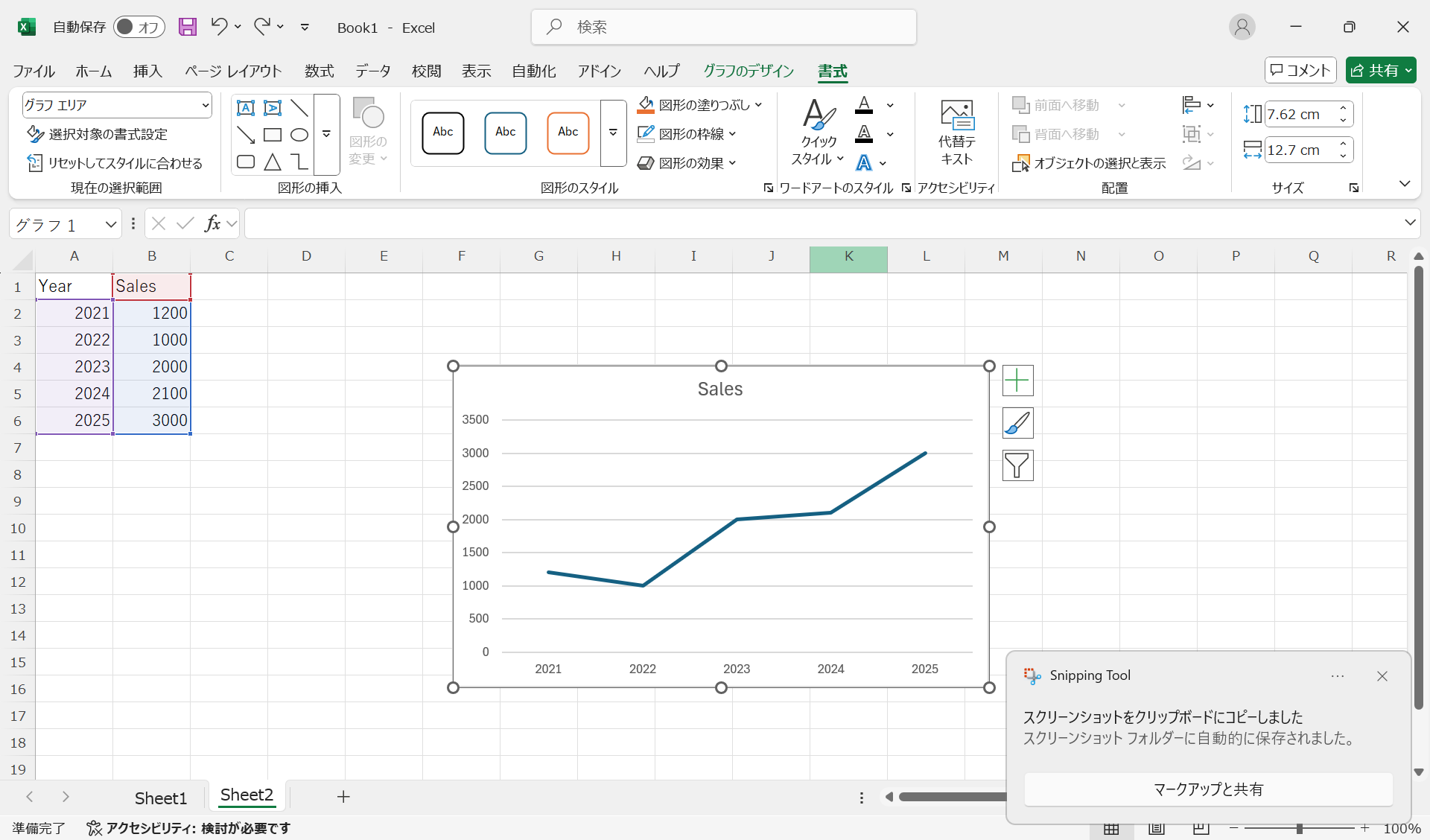
Fig. 78 「書式」タブ#
グラフの保存#
作成したグラフは、画像ファイルとして保存できます。
右クリックして「図として保存」を選択すると、「図として保存」ダイアログが表示されます。
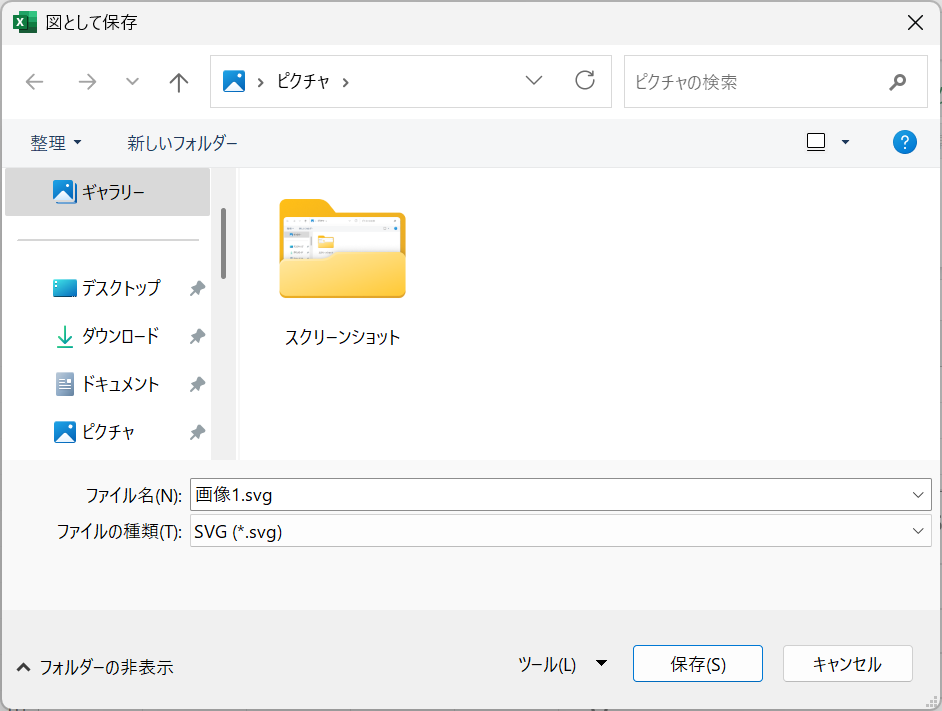
Fig. 79 「図として保存」ダイアログ#
ファイルの種類では、下記のような形式が選択できます。
PNG(*.png)
JPEG(*.jpg)
GIF(*.gif)
TIFF(*.tif)
Windows ビットマップ(*.bmp)
SVG(*.svg)
画像の表現形式として、ベクター画像(Vector Graphics)とラスター画像(Raster Graphics)に分けられます。
ベクター画像:線や図形の情報を数式で表現した画像。拡大しても劣化しない。SVG形式は代表的なベクター画像形式。
ラスター画像:ピクセルの集まりで表現した画像。拡大すると劣化する。PNG、JPEG、GIF、TIFF、BMP形式はラスター画像形式。
ベクター画像は、拡大しても劣化しないため、理科系のレポートや論文などで優先的に使用されます。
ここでは、SVG形式を選択して保存します。
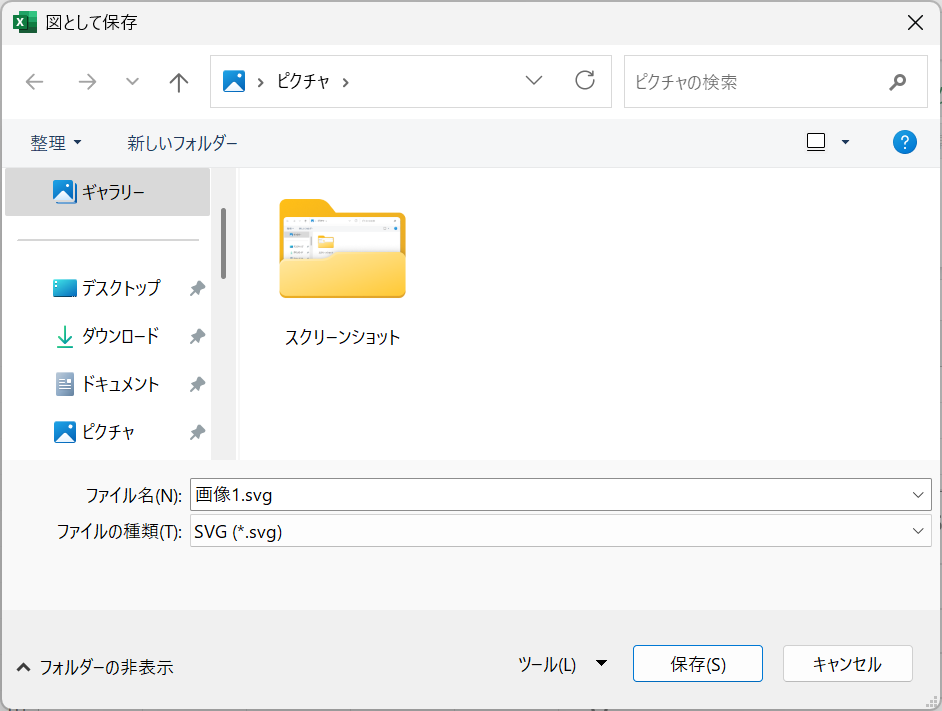
Fig. 80 SVG形式で保存#
保存された画像ファイルはWordやPowerPointなどに貼り付けることができます。詳細は、Wordの画像の挿入を参照してください。
グラフの種類#
目的に応じたグラフを選択することで、伝えたい情報をより効果的に相手に伝えることができます。
ここでは、よく使われるグラフをいくつか紹介します。
折れ線グラフ#
折れ線グラフ(Line Chart, or Line Graph)は、時系列データを表現するのによく使われます。横軸に時間、縦軸に数値をとり、各データポイントを直線で結びます。データの変化を視覚的に把握しやすく、傾向を示すのに適しています。
例
在庫の推移
横軸:時間
縦軸:在庫量
気温の変化
横軸:時間
縦軸:気温
棒グラフ#
棒グラフ(Bar Chart, or Bar Graph)は、棒の高さで数値を表現します。横軸に項目、縦軸に数値をとり、各項目の値を棒で示します。横棒グラフの場合は、縦軸に項目、横軸に数値をとります。棒グラフは、項目ごとの数値を比較するのに適しています。
例
売上の比較
横軸:商品名
縦軸:売上金額
各国の人口
横軸:国名
縦軸:人口
散布図#
散布図(Scatter Plot, or Scatter Chart)は、2つの数値データの関係を示すのに適しています。横軸と縦軸にそれぞれ数値をとり、各データポイントを点で示します。データの分布や相関関係を視覚的に把握するのに役立ちます。
例
身長と体重の関係
横軸:身長
縦軸:体重
学力と学習時間の関係
横軸:学習時間
縦軸:テストの点数
円グラフ#
円グラフ(Pie Chart)は、全体に対する各項目の割合を示すのに適しています。円グラフは、全体に対する各項目の比率を視覚的に把握するのに役立ちます。
例
消費支出
項目:食費、住居費、交通費、娯楽費、その他
割合:各項目の支出額を全体の支出額で割った値
意見調査
項目:賛成、反対、中立
割合:各項目の人数を全体の人数で割った値
箱ひげ図#
箱ひげ図(Box Plot)は、データの分布を視覚的に示すのに適しています。箱ひげ図は、下記の統計量をグラフで示すことができます。
最小値
第1四分位数
中央値
第3四分位数
最大値
例
各クラスのテストの点数
横軸:クラス名
縦軸:点数
練習#
問題1:日本の平均寿命#
以下のデータをもとに,グラフを作成せよ.グラフに基づき,考察を行え.
年度 |
男 |
女 |
|---|---|---|
2005年 |
78.56 |
85.52 |
2010年 |
79.55 |
86.3 |
2015年 |
80.75 |
86.99 |
2018年 |
81.25 |
87.32 |
2019年 |
81.41 |
87.45 |