日本語入力#
Windowsでは、マイクロソフト日本語IME (Input Method Editor)を用いて、ひらがな、カタカナ、漢字を入力することができます。 日本語のキーボードを使用する場合、半角/全角キーを押すと、日本語入力モードと英数字入力モードを切り替えることができます。
Note
全角モードでは正方形の和文活字、半角モードでは和文活字の半分の大きさの文字が入力されます。 基本、プログラミング言語では、全角文字は使用できません。また、Excelなどの表計算ソフトでは、数値の入力に全角文字を使用するとエラーが発生することがあります。
ローマ字入力#
ここではよく使われる入力方法として、ローマ字入力を紹介します。
予測候補#
日本語入力モードで、「daigaku」と入力すると、「だいがく」が表示され、その下予測候補ウィンドウに「大学」、「大学院」、「大学生」などの候補が表示されます。Tabキーを押すと、最初の候補「大学」に移動し、もう一度Tabキーを押すと、次の候補に移動します。Enterキーを押すと、選択した候補が入力されます。Tabキー以外にも、↑キーと↓キーを使って候補を選択することができます。
予測候補を使うと、入力する文字を減らすことができ、入力速度が向上します。例えば、「yoro」と入力すると、「よろしくお願いいたします。」などの予測候補が表示されます。
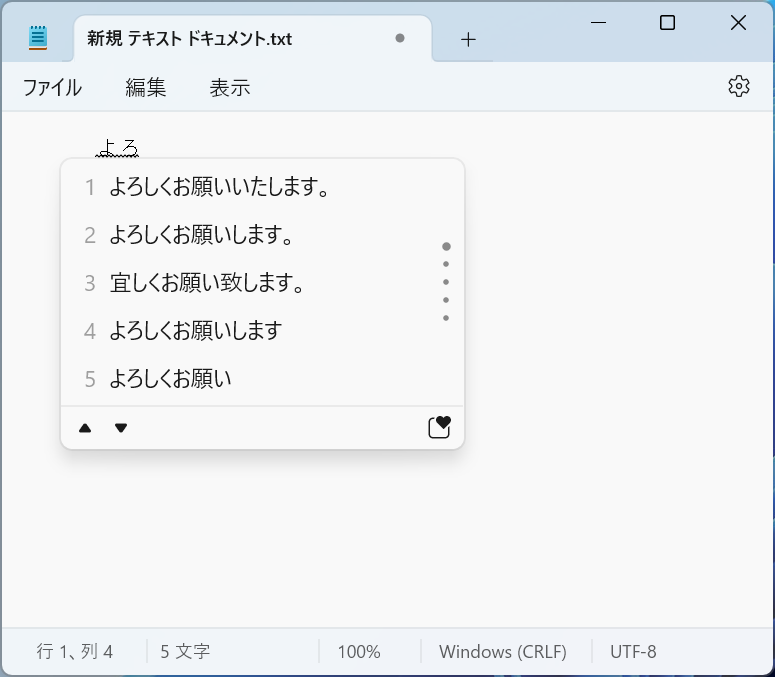
Fig. 20 予測候補#
変換候補#
日本語入力モードで、「daigaku」と入力し、Spaceキーを押すと、入力内容を「大学」に変換します。もう一度Spaceキーを押すと、変換候補ウィンドウが表示されて、「大學」、「大楽」などの候補が表示されます。
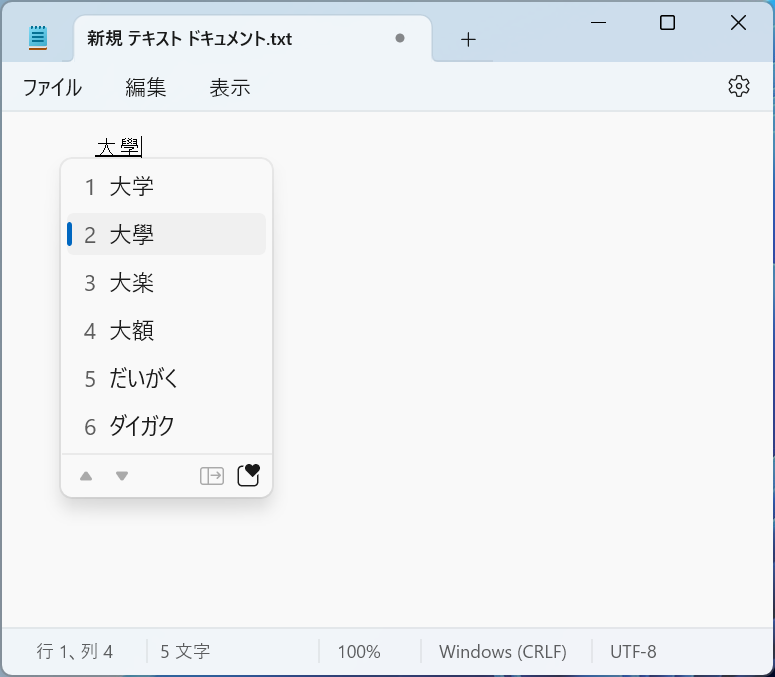
Fig. 21 変換候補#
このウィンドウでspaceキーを押すと、次の候補に移動します。また、Enterキーを押すと、選択した候補が入力されます。
IMEの設定#
IMEの設定を変更するには、IMEのアイコン「A」や「あ」を右クリックし、メニューから設定を変更します。
例えば、句読点を設定するには、IMEのアイコンを右クリックし、「設定」を選択します。次に、「全般」をクリックし、「句読点」を選択します。ここで、句読点「、。」を「,.」などに変更することができます。
タッチタイピング#
タッチタイピング(Touch Typing)とは、キーボードのキーを見ずに、タイピングする方法です。タッチタイピングをすることで、入力する速度が向上できます。
ホームポジション#
タッチタイピングでは、基本の指の位置をホームポジションと呼ばれます。タイピングを始めるときは、各指をホームポジションに軽く置きます。
Fig. 22 ホームポジション © Cy21, CC BY-SA 3.0#
タイピングをするときは、このホームポジションから指を動かして、キーを押します。キーを押したら、すぐにホームポジションに戻ります。効率的にタイピングするために、各指が担当するキーを覚えることが重要です。下の図は、各指の担当キーを示しています。
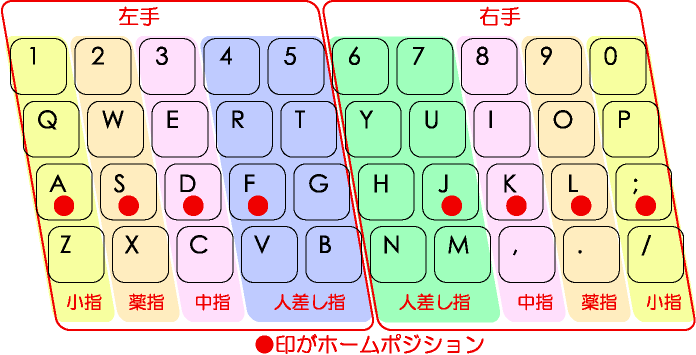
Fig. 23 各指の担当キー © Wikipedia, CC BY-SA 3.0#
タッチタイピングを練習するときは、まずホームポジションから指を動かして、キーボードを見ながら各キーを押します。次に、キーボードを見ずに、指の位置を覚えてタイピングします。最初はゆっくりと練習し、徐々にスピードを上げていきます。メモ帳などのアプリケーションを使って、好きな文章を入力して練習するとよいでしょう。また、無料のタッチタイピング練習サイトもありますので、利用してみてください。
typing.comは、英語のタッチタイピング練習サイトですが、基本的な姿勢などから丁寧に教えてくれるので、英語での説明が理解できる方におすすめです。
練習(5分間)#
句読点を「,.」に変更してみよう。
予測候補と変換候補を使って、入力してみよう。