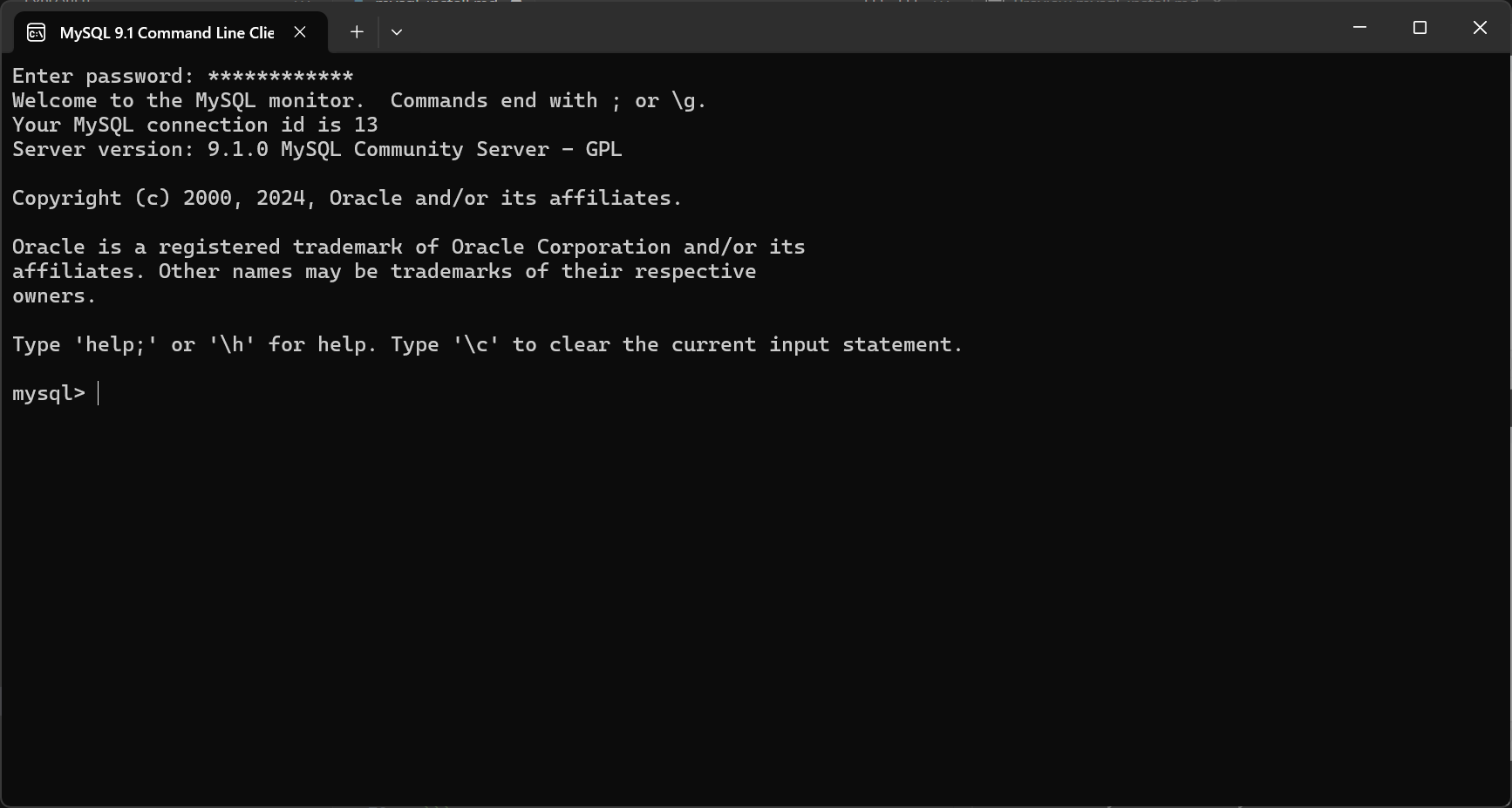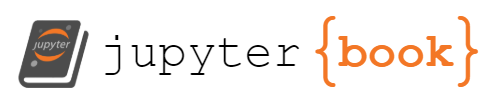MySQLのインストール#
Installing MySQL Server on Windows#
ここでは、MySQL Community Serverのインストール方法を説明します。
MySQL Community Serverのインストーラをダウンロードするためには、公式サイトのダウンロードページ(https://dev.mysql.com/downloads/mysql/)にアクセスします。
「Download」ボタンは複数ありますが、「Windows (x86, 64-bit), MSI Installer」をダウンロードします。
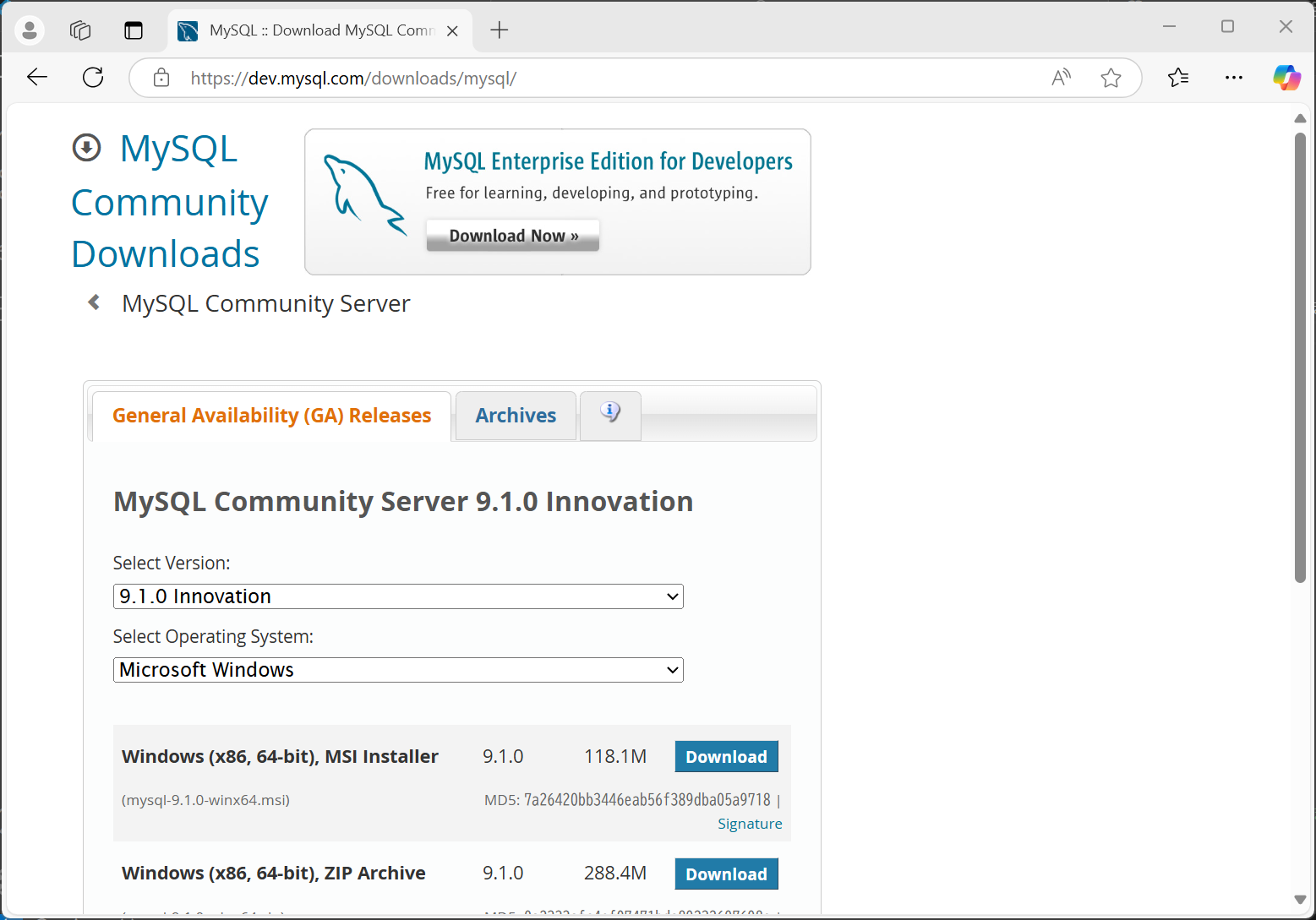
「No thanks, just start my download.」を選択するとダウンロードが始まります。
ダウンロードした「mysql-9.1.0-winx64.msi」を実行すると、インストーラが起動します。もし「This application requires Visual Studio 2019 x64 Redistributable. Please install the Redistributable then run this installer again.」と表示された場合は、下記のNoteを参照してください。
セットアップの画面が表示されたら、Next*クリックします。
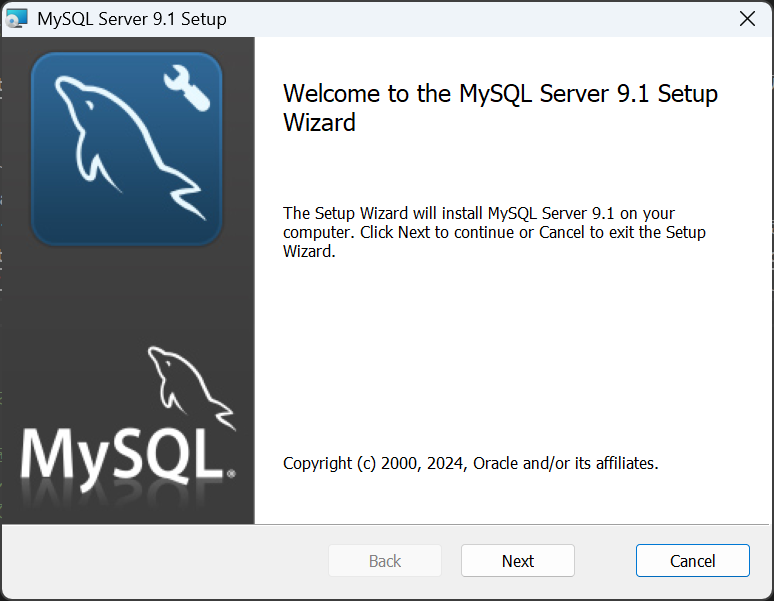
ライセンスが表示されたら、「I accept the terms in the License Agreement」にチェックを入れ、「Next」をクリックします。
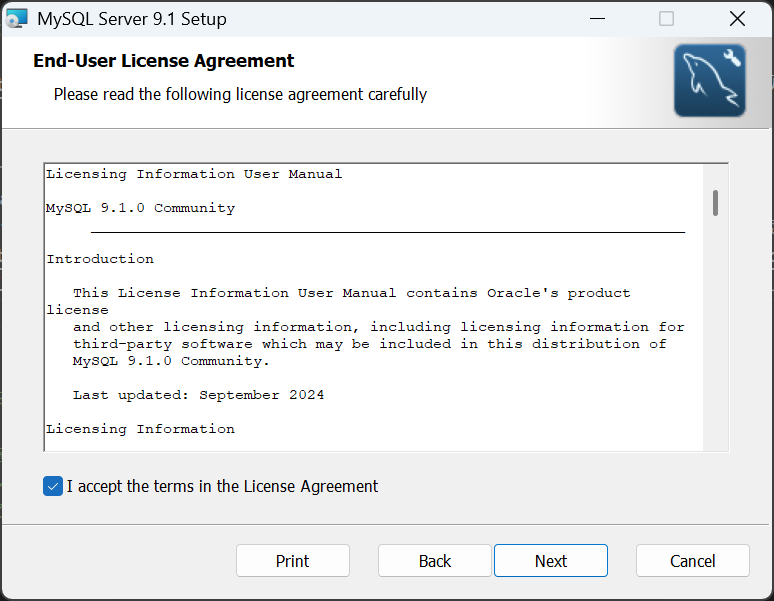
セットアップの種類を選択します。ここでは、「Typical」を選択し、「Next」をクリックします。
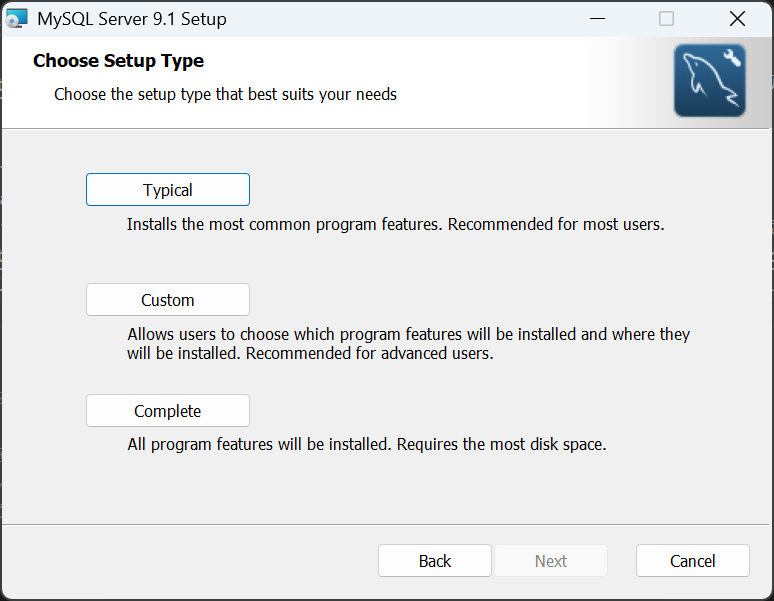
「Install」をクリックします。
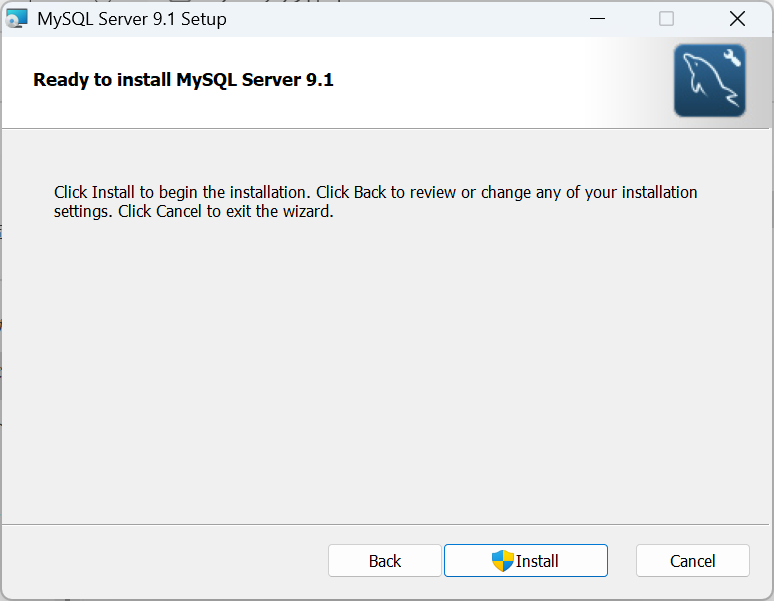
「Run MySQL Configurator」にチェックを入れている状態で、「Finish」をクリックします。
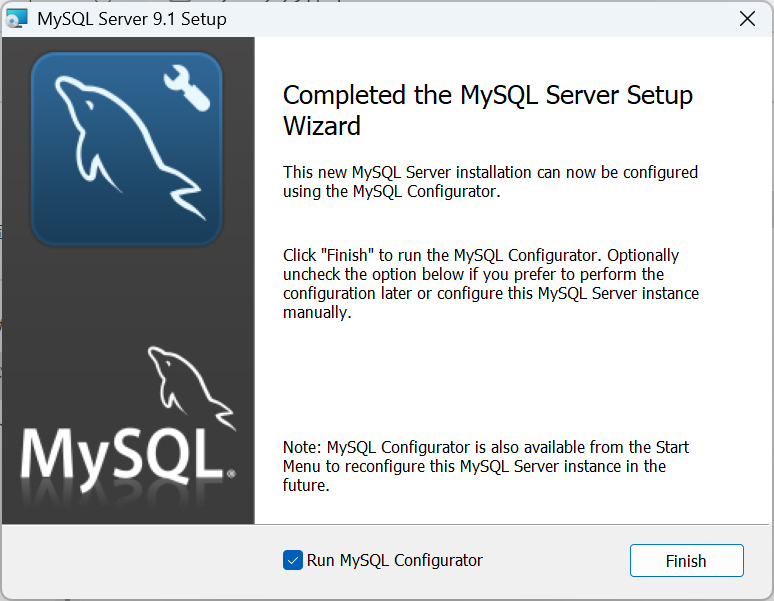
Note
MySQL Community Serverをインストールするには、Microsoft Visual C++再頒布可能パッケージが必要です。 公式サイト(https://learn.microsoft.com/ja-jp/cpp/windows/latest-supported-vc-redist?view=msvc-170)にアクセスし、「最新のMicrosoft Visual C++再頒布可能パッケージ」をダウンロードしてインストールしてください。「X64」、「x86」と「ARM64」の3つがありますが、CPUのアーキテクチャに合わせて適切なものを選択してください。
以上でMySQL Community Serverのインストールが完了しましたが、続いてMySQL Configuratorの設定を行います。
MySQL Configuratorの設定#
MySQL Community Serverのインストールが完了したら、MySQL Configuratorが自動的に起動します。「Next」をクリックします。
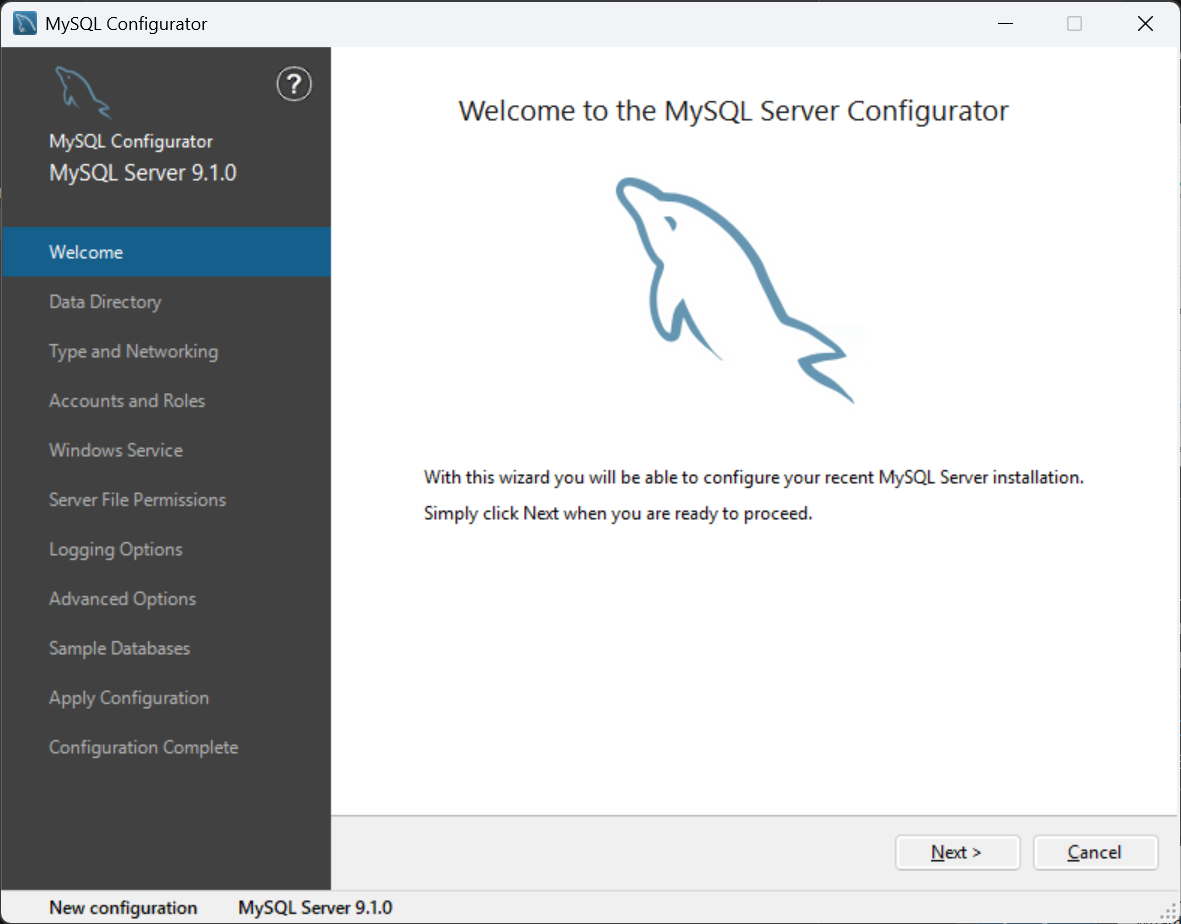
「Next」をクリックします。
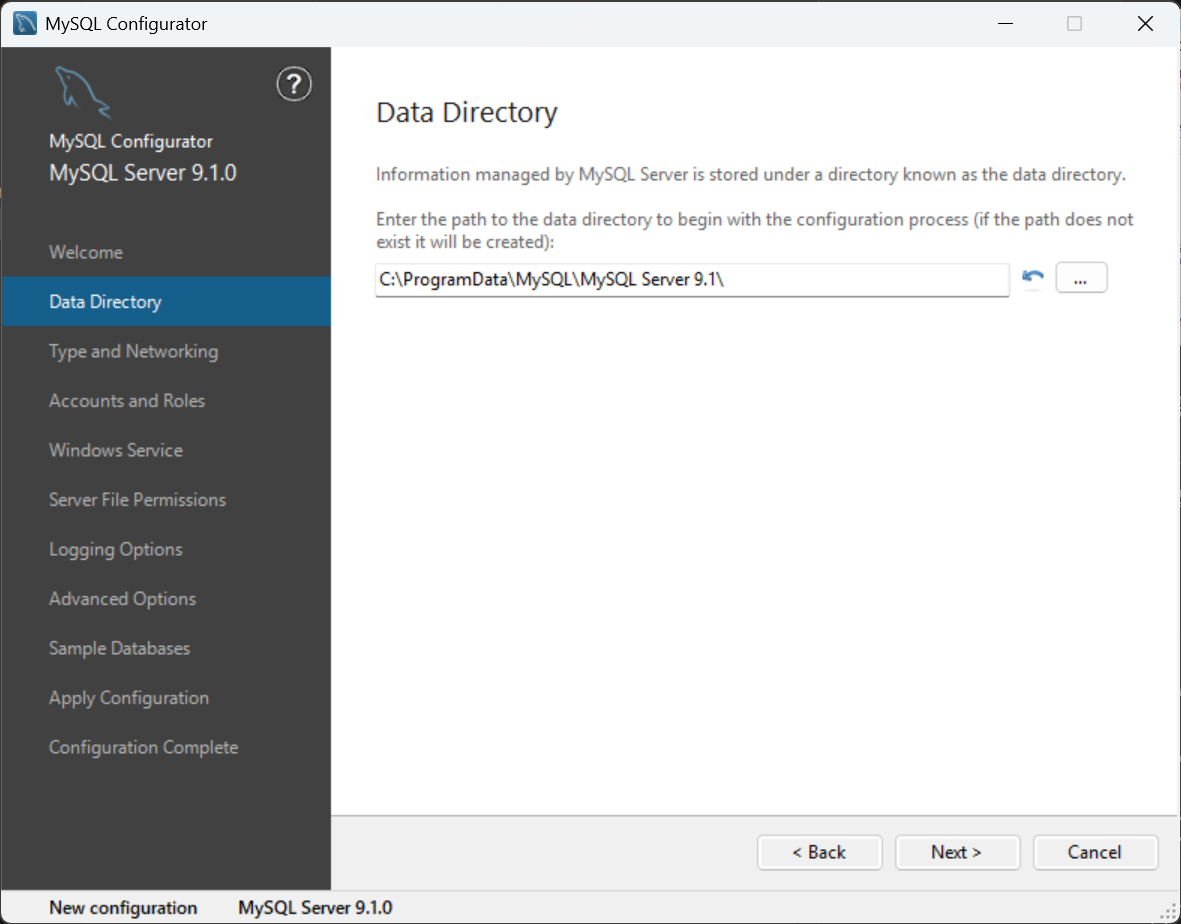
ここでは「Type and Networking」を設定します。デフォルトのまま次へ進みます。
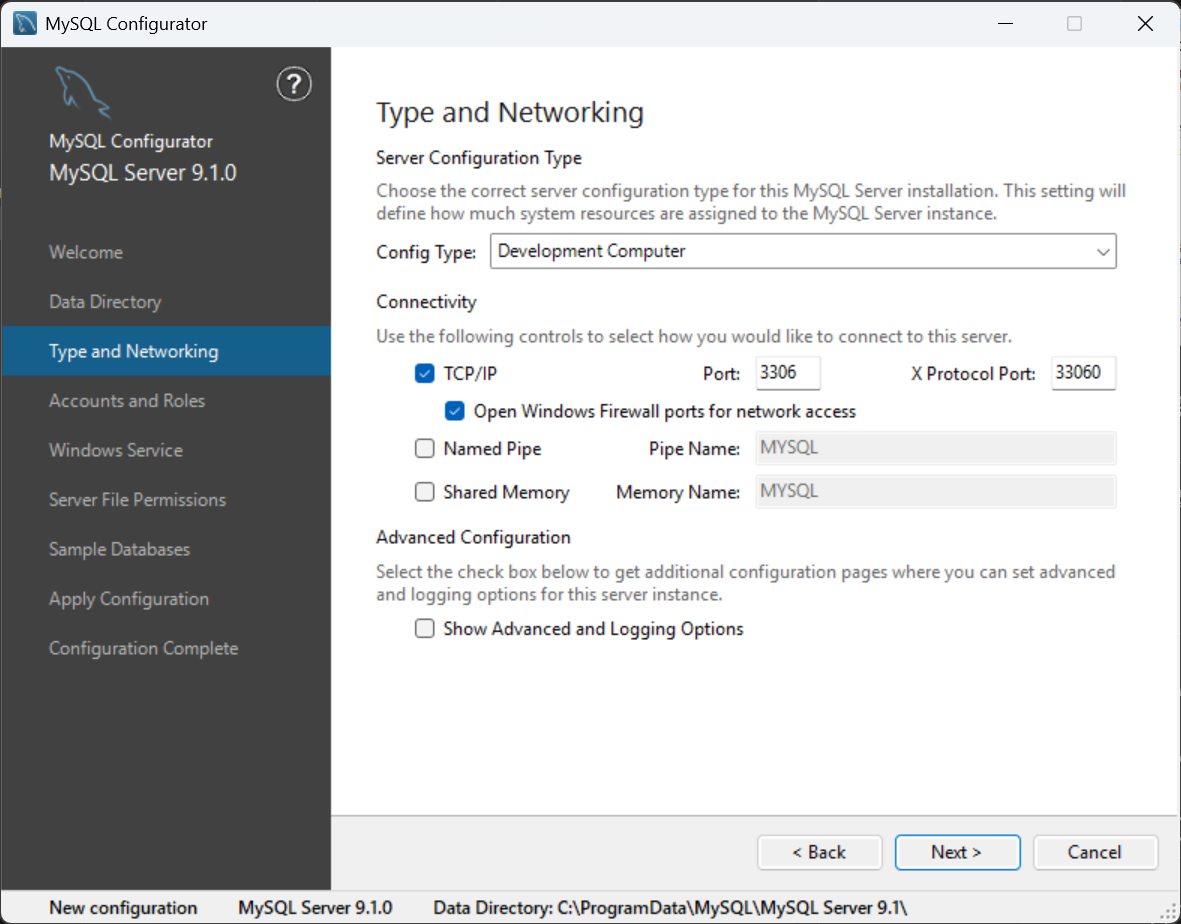
「Accounts and Roles」の画面では、Rootアカウントのパスワードの設定を行います。「MySQL Root Password」と「Rpeat Password」に同じパスワードを入力し、「Next」をクリックします。
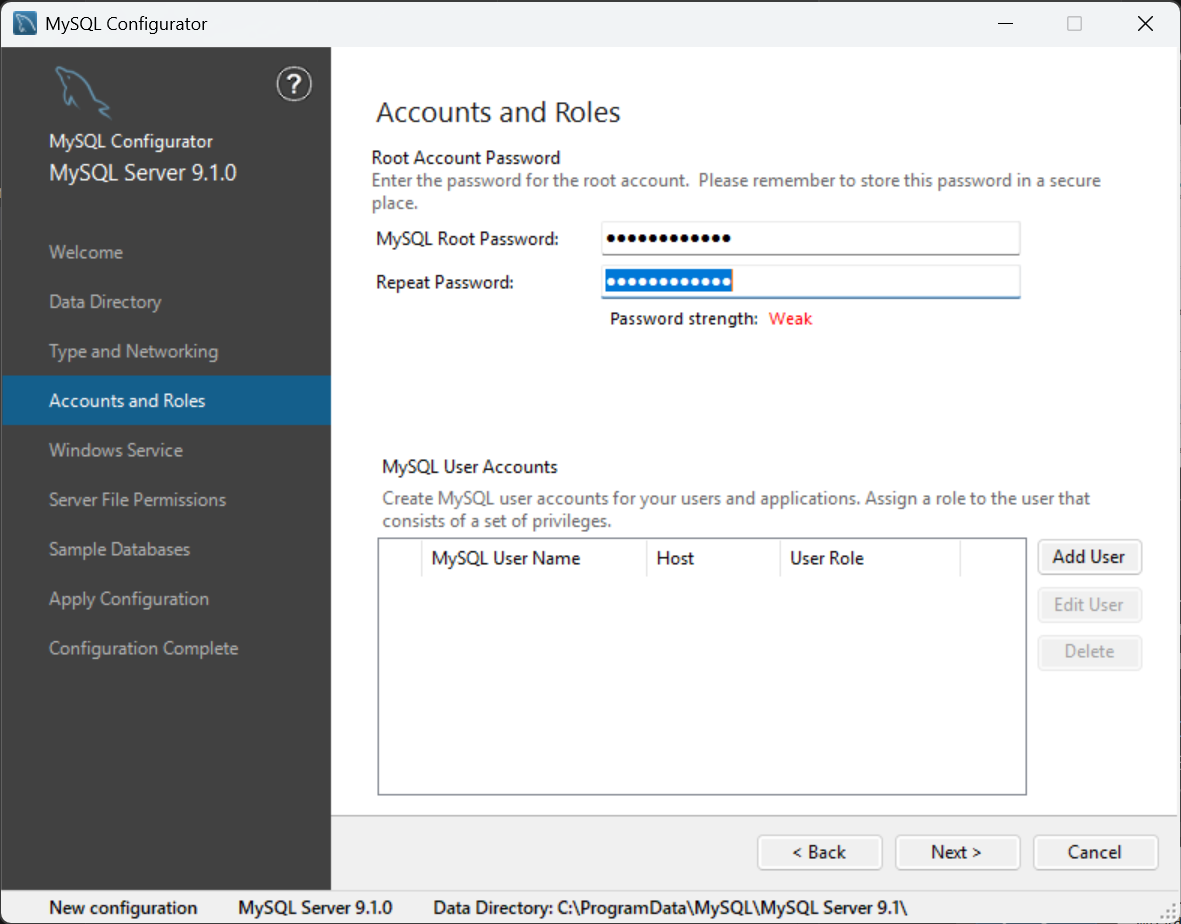
デフォルトのまま「Next」をクリックします。
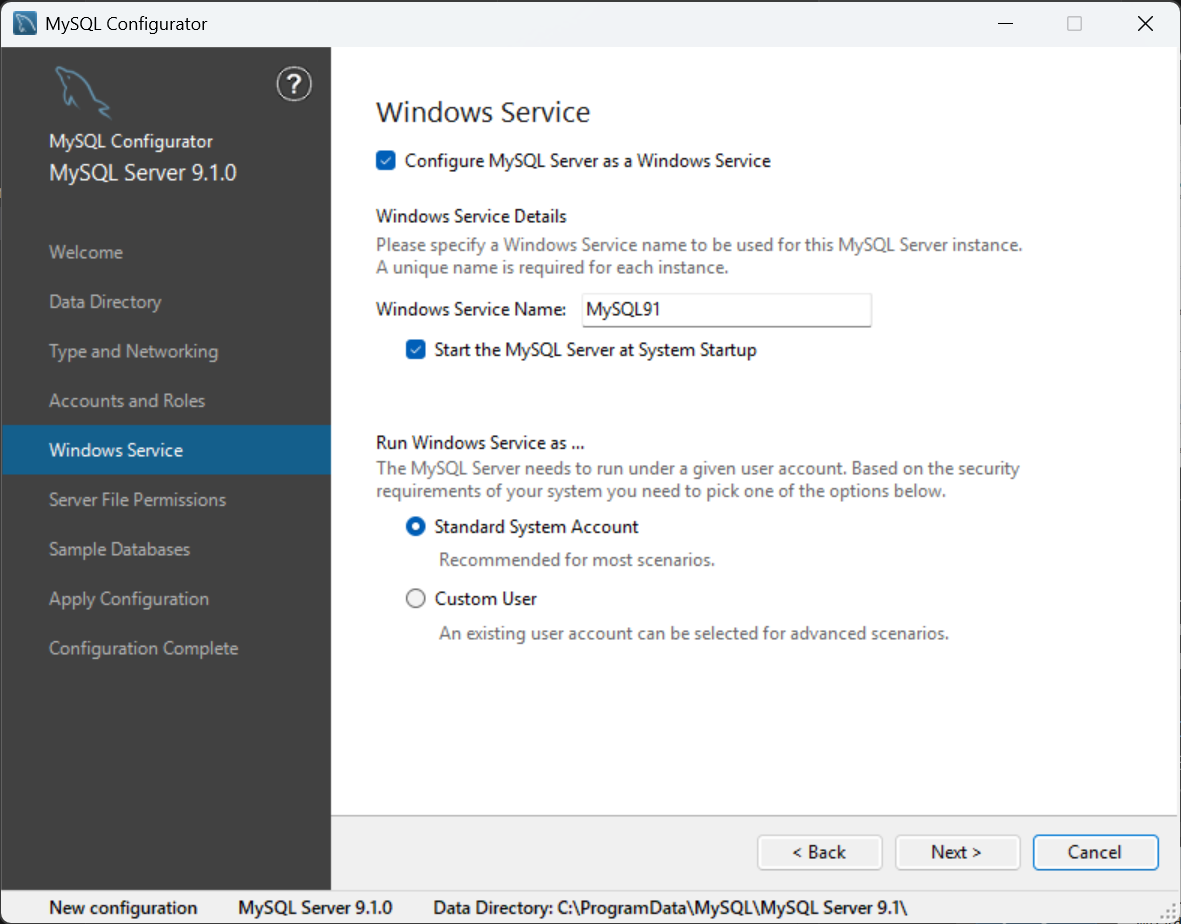
「Next」をクリックします。
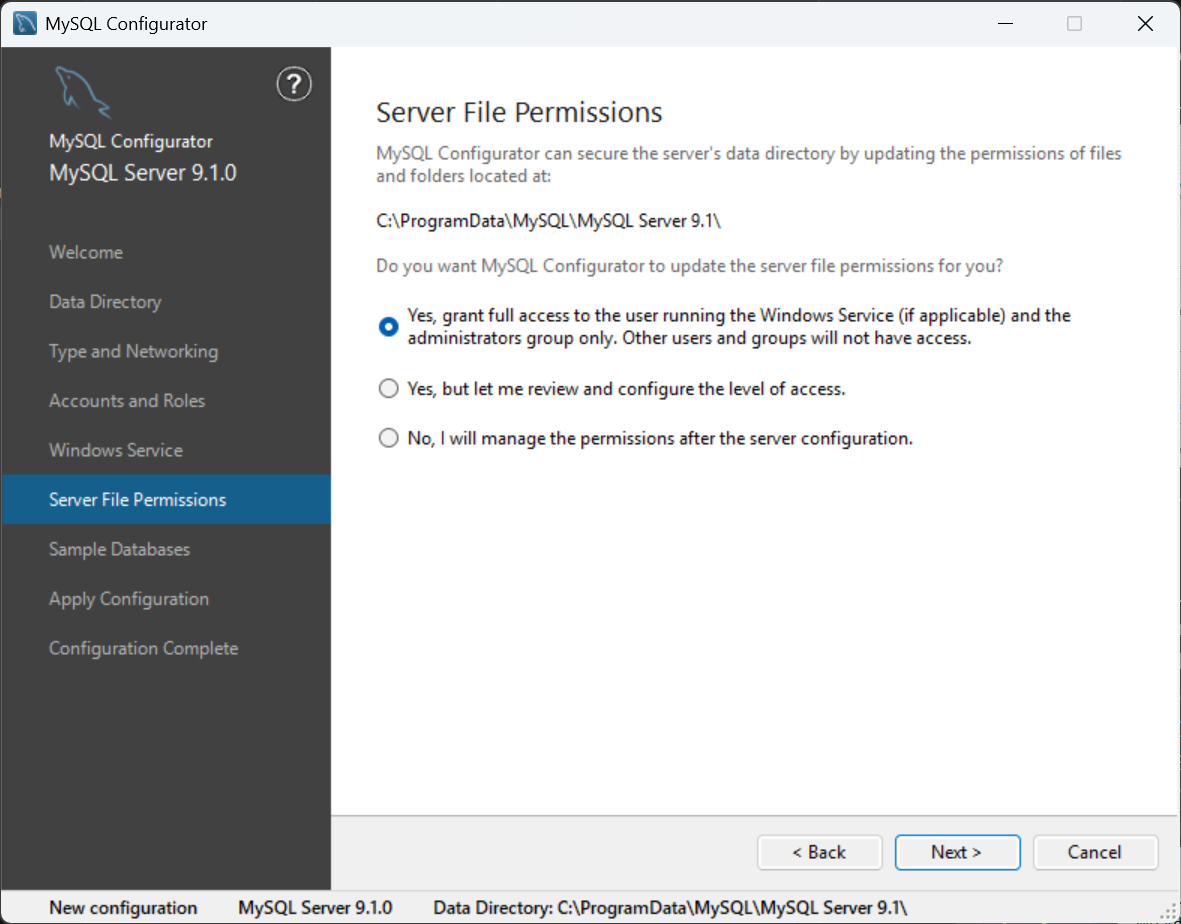
必要に応じて、Sample databasesを選択し、「Next」をクリックします。
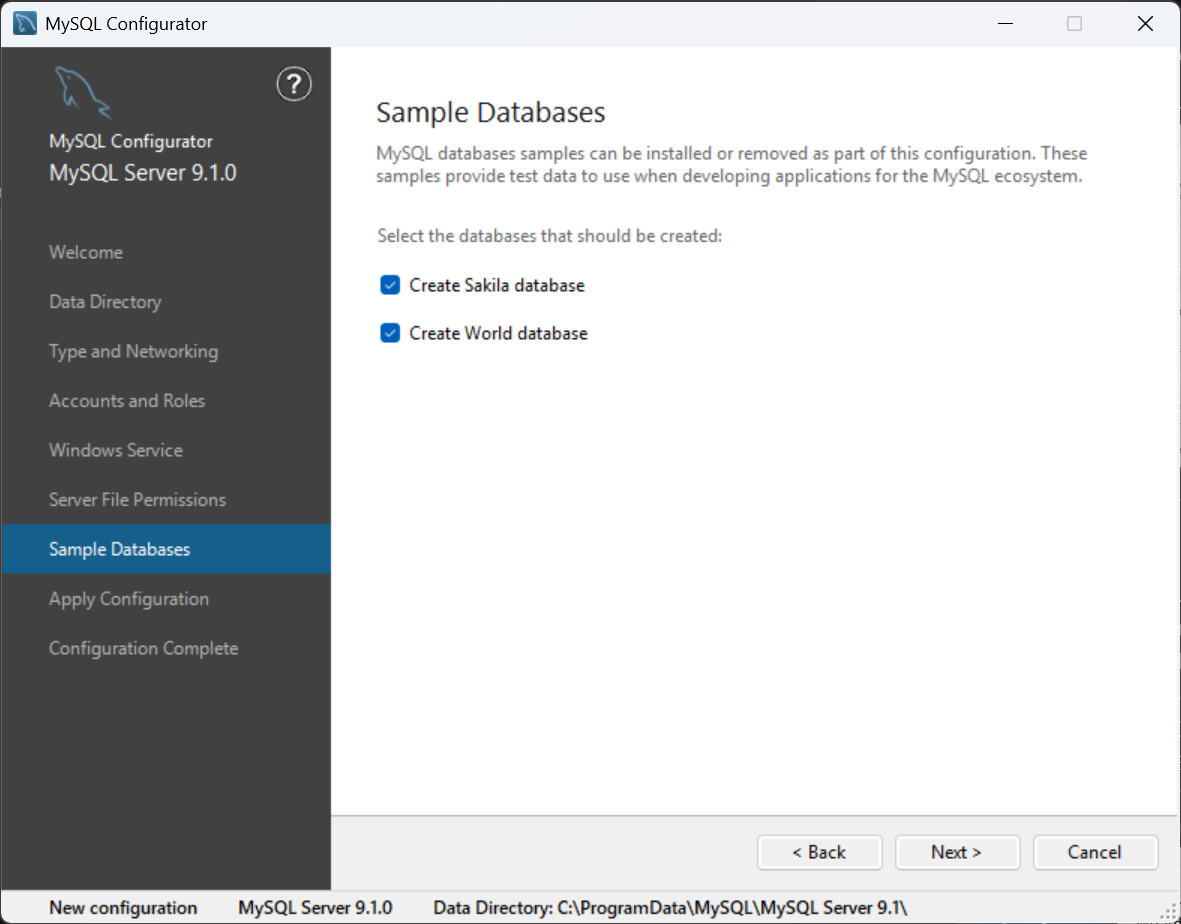
「Execute」をクリックします。
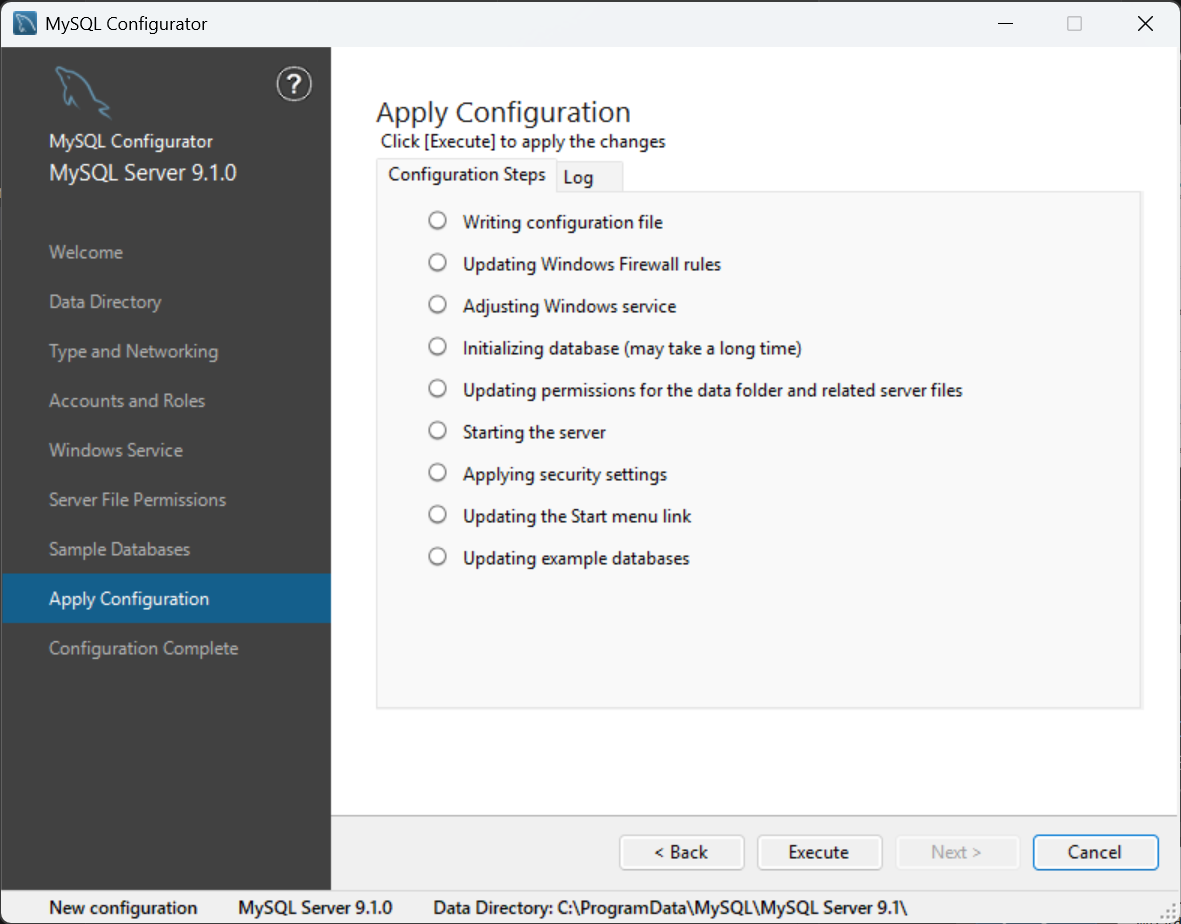
実行が完了したら、「Next」をクリックします。
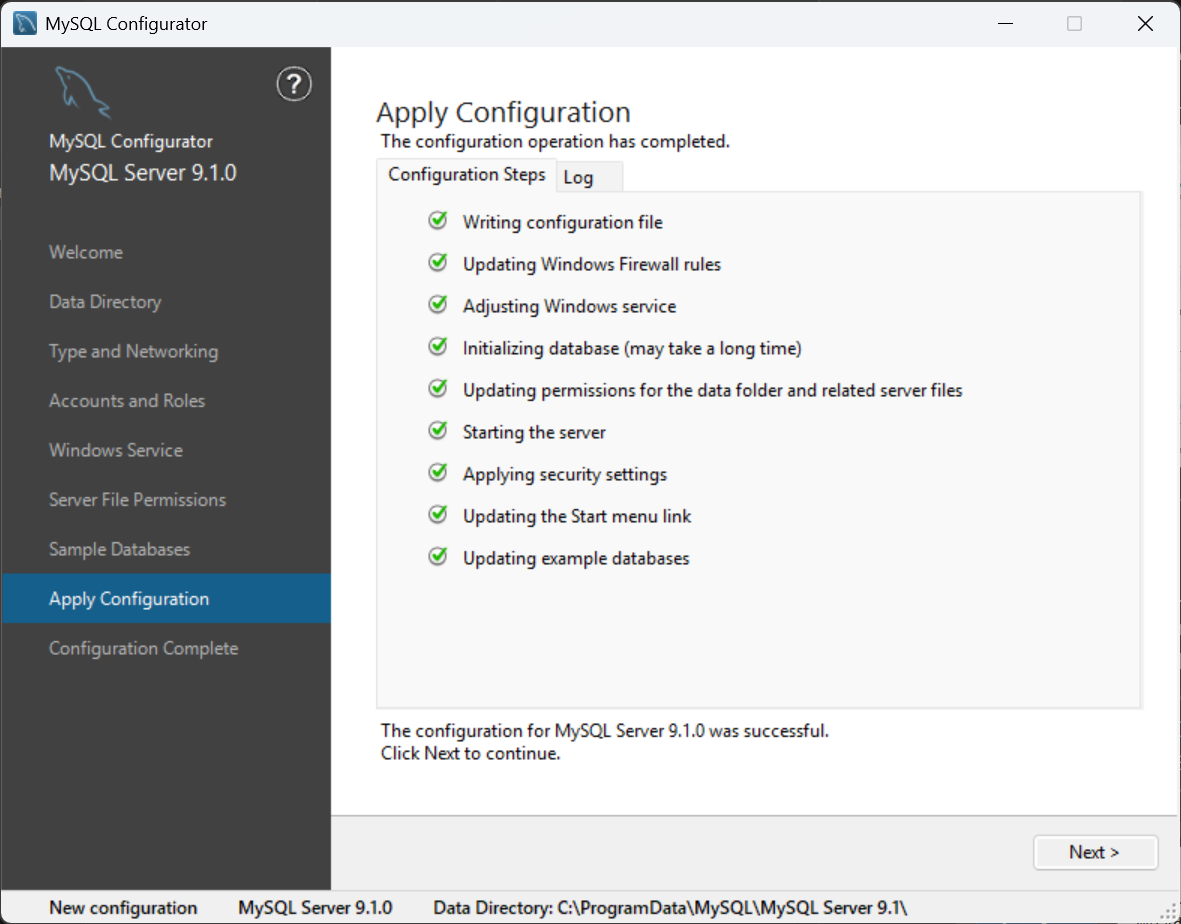
「Finish」をクリックします。
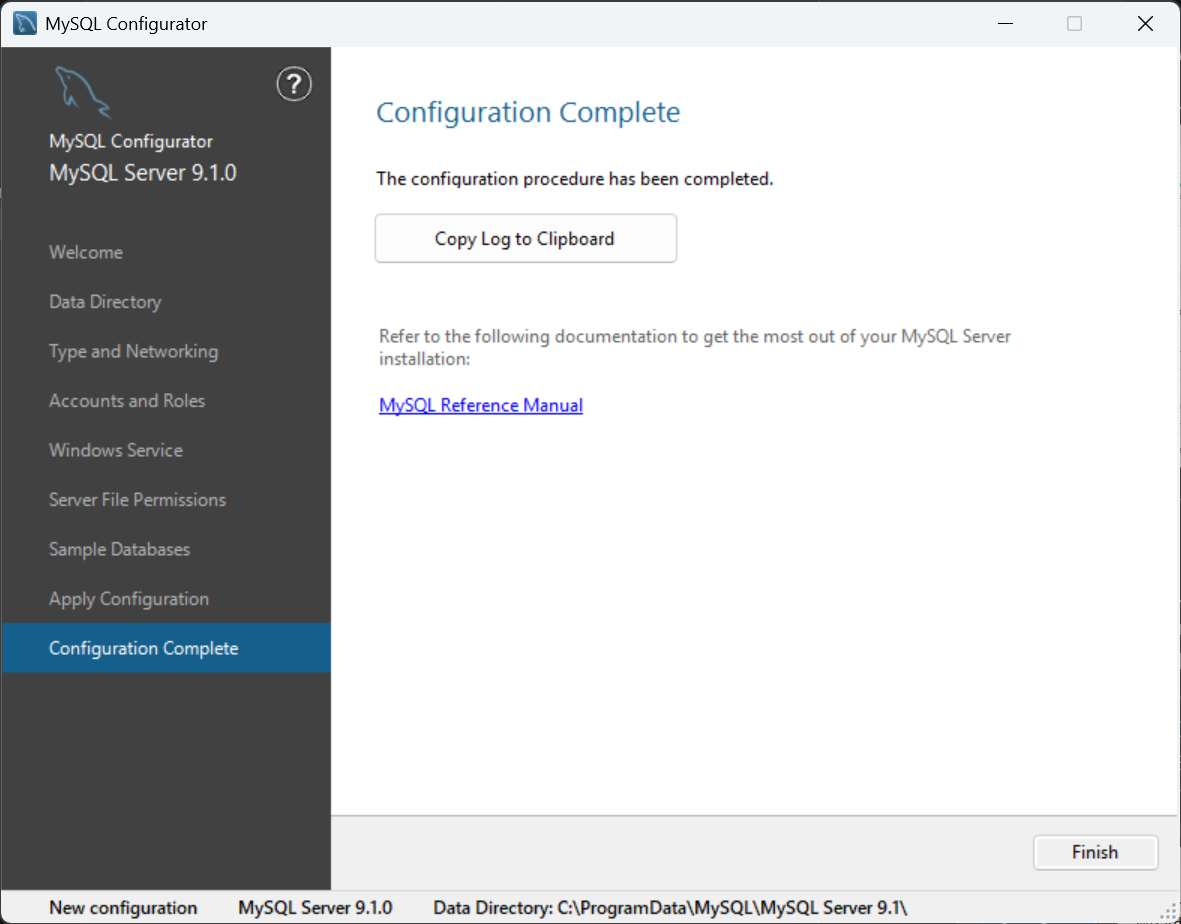
以上でMySQL Community Serverのインストールが完了しました。
MySQL Command Line Clientの起動#
インストールが完了したら、スタートメニューから「MySQL 9.1 Command Line Client」を起動します。
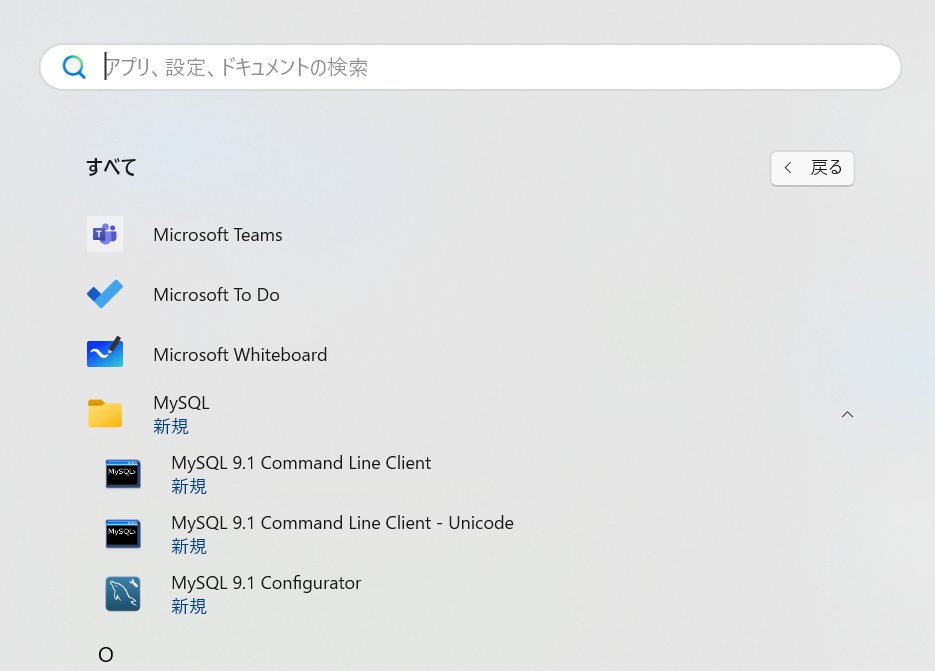
クライアントが起動すると、パスワードの入力を求められますので、先ほど設定したMySQL Root Passwordを入力します。以下のように表示されたら、MySQL Serverに接続できています。